Acer 1200 Manuel d'utilisateur
Naviguer en ligne ou télécharger Manuel d'utilisateur pour Carnets de notes Acer 1200. Acer 1200 User Manual Manuel d'utilisatio
- Page / 166
- Table des matières
- DEPANNAGE
- MARQUE LIVRES



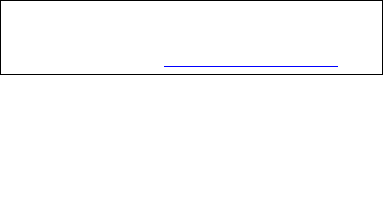
- Ferrari 1200 Series 1
- Service Guide 1
- Revision History 2
- Copyright 3
- Disclaimer 3
- Conventions 4
- Table of Contents 7
- System Specifications 11
- Communication 12
- I/O Ports 12
- Environment 12
- System Block Diagram 13
- Your Acer Notebook tour 14
- Icon Item Description 15
- Closed Front View 16
- Left View 17
- Right View 17
- 8 Chapter 1 18
- 7 Modem (RJ-11) 18
- Connects to a phone line 18
- Rear View 19
- Base View 20
- Bluetooth optical mouse 21
- Description 22
- Indicators 23
- Easy-Launch Buttons 23
- Touchpad Basics 24
- Using the Keyboard 26
- Windows Keys 27
- Hot Keys 28
- Special Key 29
- Acer Empowering Technology 30
- Chapter 1 21 31
- Acer ePower Management 32
- To edit a power plan: 33
- To delete a power plan: 33
- Battery status 33
- Acer eAudio Management 34
- Acer eLock Management 37
- Acer eRecovery Management 37
- Acer eSettings Management 38
- Windows Mobility Center 39
- 30 Chapter 1 40
- Using the System Utilities 41
- Launch Manager 42
- Norton Internet Security 42
- Item Specification 45
- Slot 1 Slot 2 Total Memory 46
- Item Controller 49
- ACPI mode Power Management 51
- 42 Chapter 1 52
- System Utilities 53
- Navigating the BIOS Utility 54
- Information 55
- Advanced 58
- Security 59
- Setting a Password 60
- Removing a Password 61
- Changing a Password 61
- 52 Chapter 2 62
- Setup Warning 62
- BIOS Flash Utility 65
- Remove HDD/BIOS Utility 66
- Chapter 2 57 67
- Remove BIOS Password: 67
- 58 Chapter 2 68
- Chapter 2 59 69
- 60 Chapter 2 70
- Disassembly Requirements 71
- Chapter 3 71
- General Information 72
- EXTERNAL MODULE DISASSEMBLY 73
- Removing the Battery Pack 74
- Removing the SD dummy card 74
- Removing the Lower Cover 75
- Removing the DIMM 76
- Chapter 3 69 79
- Main Unit Disassembly Process 80
- Removing the Keyboard 81
- Removing the Middle Cover 82
- Chapter 3 73 83
- Removing the LCD Module 84
- Chapter 3 75 85
- 76 Chapter 3 86
- Chapter 3 77 87
- Chapter 3 79 89
- Removing the Button Board 90
- Chapter 3 81 91
- 82 Chapter 3 92
- Chapter 3 83 93
- Chapter 3 85 95
- 88 Chapter 3 98
- Removing the Main Board 99
- 90 Chapter 3 100
- Chapter 3 91 101
- Removing the CPU 103
- Removing the Modem Board 104
- Removing the Speaker Modules 105
- 96 Chapter 3 106
- 98 Chapter 3 108
- LCD MODULE DISASSEMBLY 109
- Removing the LCD Bezel 110
- Chapter 3 101 111
- Removing the FPC Cable 113
- 104 Chapter 3 114
- Removing the LCD Brackets 115
- Removing the Antennas 116
- Chapter 3 107 117
- Removing the Web Camera 118
- Troubleshooting 119
- System Check Procedures 120
- Memory check 121
- Power System Check 121
- Check the Power Adapter 122
- Touchpad Check 123
- Index of Error Messages 125
- Phoenix BIOS Beep Codes 128
- 122 Chapter 4 132
- F5h Boot to Mini DOS 132
- F6h Clear Huge Segment 132
- F7h Boot to Full DOS 132
- Code Beeps 132
- Intermittent Problems 137
- Undetermined Problems 138
- Chapter 4 129 139
- 130 Chapter 4 140
- Top and Bottom View 141
- Chapter 5 141
- Clearing Password Check 142
- Chapter 5 133 143
- BIOS Recovery by Crisis Disk 144
- Chapter 6 145
- Ferrari 1200 Exploded Diagram 146
- Ferrari 1200 FRU List 147
- Chapter 6 147 157
- Appendix A 158
- Test Compatible Components 159
- Microsoft 160
- Vista Environment Test 160
- Appendix B 151 161
- 152 Appendix B 162
- Online Support Information 163
- 154 Appendix C 164
Résumé du contenu
Ferrari 1200 SeriesService Guide
90 Chapter 314. Disconnect the bluetooth cable from the BLUE1 on the main board. 15. Disconnect the modem cable from the MDCDK1 on the main board.16.
Chapter 3 9117. Disconnect the cable from the card reader board. 18. Remove the three screws (D) securing the main board in place. 19. Carefully remo
92 Chapter 3Removing the CPU and VGA Heatsink Module1. See “Removing the Battery Pack” on page 64.2. See “Removing the SD dummy card” on page 64.3. Se
Chapter 3 9315. Carefully lift up the heatsink module. Removing the CPU 1. See “Removing the Battery Pack” on page 64.2. See “Removing the SD dummy ca
94 Chapter 315. Lift up carefully to remove the CPU. NOTE: When installing the CPU, make sure to install the CPU with PIN 1 at the corner as shown. Re
Chapter 3 9513. Remove the one screw (E) securing the modem card. 14. Remove the modem board from the main board. Removing the Speaker Modules1. See “
96 Chapter 312. See “Removing the Main Board” on page 89.13. Remove any adhesive tape securing the speaker cables. 14. Remove the two screws (F) holdi
Chapter 3 9715. Remove the left and right speakers from the upper case. Removing the Card Reader Board1. See “Removing the Battery Pack” on page 64.2.
98 Chapter 313. Remove the one screw (E) securing the bracket to the card reader board. 14. Remove the bracket from the card reader board. 15. Remove
Chapter 3 99 LCD Module Disassembly ProcessLCD Module Disassembly FlowchartScrew ListItem Screw Color Part No.H M2 x L4 Black 86.00G58.725I M2 x L4 Si
Chapter 1 1FeaturesBelow is a brief summary of the computer’s many feature:PlatformAMD Better By Design program, featuring:• AMD Turion™ X2 Ultra dual
100 Chapter 3Removing the LCD Bezel1. See “Removing the Battery Pack” on page 64.2. See “Removing the Lower Cover” on page 65.3. See “Removing the WLA
Chapter 3 1019. Carefully pry open the LCD bezel and place the bezel on top of the LCD panel. 10. Disconnect the microphone cable and remove the be
102 Chapter 3Removing the LCD module with the Brackets1. See “Removing the Battery Pack” on page 64.2. See “Removing the Lower Cover” on page 65.3. Se
Chapter 3 1039. Remove the six screws (I) securing the LCD module. 10. Remove the LCD with the brackets from the back cover. Removing the FPC Cable1.
104 Chapter 39. Disconnect the inverter board cable from its connector. 10. Detach the acetic tapes holding the FPC cable from the LCD panel and det
Chapter 3 10511. Disconnect the FPC cable from the LCD panel. Removing the LCD Brackets1. See “Removing the Battery Pack” on page 64.2. See “Removing
106 Chapter 310. Remove the four screws (J) securing the left and right LCD brackets to remove the brackets. Removing the Antennas 1. See “Removing th
Chapter 3 10710. Remove the tapes holding the antenna cables in place and release the cables from the latches. 11. Remove the antenna cables from the
108 Chapter 3Removing the Web Camera1. See “Removing the Battery Pack” on page 64.2. See “Removing the Lower Cover” on page 65.3. See “Removing the WL
Chapter 4 109Use the following procedure as a guide for computer problems.NOTE: The diagnostic tests are intended to test only Acer products. Non-Acer
2 Chapter 1international language support• Empowering Key• Easy-launch buttons featuring capacitive technology: email, Internet, programmable, Ferrari
110 Chapter 4System Check ProceduresExternal Diskette Drive CheckDo the following to isolate the problem to a controller, driver, or diskette. A write
Chapter 4 111• External keyboardIf any of these devices do not work, reconnect the cable connector and repeat the failing operation. Memory checkMemor
112 Chapter 4Check the Power AdapterUnplug the power adapter cable from the computer and measure the output voltage at the plug of the power adapter c
Chapter 4 113Check the Battery Pack To check the battery pack, do the following:From Software:1. Check out the Power Management in control Panel2. In
114 Chapter 4Power-On Self-Test (POST) Error Message The POST error message index lists the error message and their possible causes. The most likely c
Chapter 4 115Index of Error MessagesError Code ListError Codes Error Messages006 Equipment Configuration ErrorCauses:1. CPU BIOS Update Code Mismatch2
116 Chapter 4System timer error RTC batteryRun BIOS Setup Utility to reconfigure system time, then reboot system.System boardReal time clock error RTC
Chapter 4 117Error Message ListNo beep Error Messages FRU/Action in SequenceNo beep, power-on indicator turns off and LCD is blank.Power source (batte
118 Chapter 4Phoenix BIOS Beep CodesCode Beeps POST Routine Description02h Verify Real Mode03h Disable Non-Maskable Interrupt (NMI)04h Get CPU type06h
Chapter 4 1193Ch Advanced configuration of chipset registers3Dh Load alternate registers with CMOS values42h Initialize interrupt vectors45h POST devi
Chapter 1 3System Block DiagramProject code:91.4BA01.001PCB P/N :08225CLK GEN. ICS 9LPRS480BKLTF14.318MHzAZALIADDR II 667/80032.768KHzUSB x 3USBUS
120 Chapter 482h Detect and install external RS232 ports83h Configure non-MCD IDE controllers84h Detect and install external parallel ports85h Initial
Chapter 4 121B9h Prepare BootBAh Initialize DMI parametersBBh Initialize PnP Option ROMsBCh Clear parity checkersBDh Display MultiBoot menuBEh Clear s
122 Chapter 4F5h Boot to Mini DOSF6h Clear Huge SegmentF7h Boot to Full DOSCode Beeps
Chapter 4 123Index of Symptom-to-FRU Error MessageLCD-Related SymptomsSymptom / Error Action in SequenceLCD backlight doesn't workLCD is too dark
124 Chapter 4The system doesn’t power-off. Power source (battery pack and power adapter). See “Power System Check” on page 111. Hold and press the pow
Chapter 4 125The system doesn't resume from hibernation mode.See “Save to Disk (S4)” on page 41.Hard disk connection boardHard disk driveSystem b
126 Chapter 4NOTE: If you cannot find a symptom or an error in this list and the problem remains, see “Undetermined Problems” on page 129.Touchpad doe
Chapter 4 127Intermittent ProblemsIntermittent system hang problems can be caused by a variety of reasons that have nothing to do with a hardware defe
128 Chapter 4Undetermined ProblemsThe diagnostic problems does not identify which adapter or device failed, which installed devices are incorrect, whe
Chapter 4 129
4 Chapter 1Your Acer Notebook tourAfter knowing your computer features, let us show you around your new Ferrari computer.Front ViewIcon Item Descripti
130 Chapter 4
Chapter 5 131Top and Bottom ViewJumper and Connector LocationsChapter 5
132 Chapter 5Clearing Password Check and BIOS RecoveryThis section provide you the standard operating procedures of clearing password and BIOS recover
Chapter 5 133• If there is no Password request, BIOS Password is cleared. Otherwise, please follow the steps and try again.NOTE: The steps are only fo
134 Chapter 5BIOS Recovery by Crisis DiskBIOS Recovery Boot Block:BIOS Recovery Boot Block is a special block of BIOS. It is used to boot up the syste
Chapter 6 135This chapter gives you the FRU (Field Replaceable Unit) listing in global configurations of Ferrari 1200. Refer to this chapter whenever
136 Chapter 6Ferrari 1200 Exploded Diagram
Chapter 6 137Ferrari 1200 FRU ListCategory No. Part Name and description ACER PART NO.AdapterADAPTER DELTA 65W 19V 1.7X5.5X11 YELLOW SADP-65KB DFJ LED
138 Chapter 6TOUCHPAD SYNAPTICS TM-01059-004 56.FR901.001BLUETOOTH BOARD FOXCONN BCM2045 V2 T60H928.11BT.21100.005VOIP PHONE FOR FERRARI7 LC.VIP00.016
Chapter 6 139POWER CORD 10A 3PIN BK DENMARK 27.01518.561POWER CORD 10A 250V 3PIN DENMARK BK27.01518.671POWER CORD 10A 250V 3PIN BK SOUTH AFRICA27.0151
Chapter 1 58 Speakers Left and right speakers deliver stereo audio output.9/13 Status indicators Light-Emitting Diodes (LEDs) that light up to show th
140 Chapter 6FINGERPRINT BOARD BRACKET 33.FR901.002CARDREADER BRACKET 33.FR901.003HINGE COVER LEFT 42.FR901.003HINGE COVER RIGHT 42.FR901.004FINGERPRI
Chapter 6 141LOWER CASE W/MODEM&DC-IN CABLE&SPEAKER60.FRA01.001UPPER CASE W/FINGER PRINT HOLE 60.FRA01.002MIDDLE COVER 42.FR901.001SpeakerSPEA
142 Chapter 6ASSEMBLY SUPLER MULTI SLOT-IN MODULE 8X6M.FRA01.001OPTICAL BRACKET SUPPORT 33.FR901.005OPTICAL BRACKET 33.FRA01.001DVD SUPER MULTI DRIVE
Chapter 6 143HDD 320GB 5400RPM SATA WD WD3200BEVT-22ZCT0 ML125 F/W:01.01A01KH.32008.013HeatsinkCPU HEATSINK WITH FAN 60.FRA01.003UPPER CASE THERMAL PI
144 Chapter 6KEYBOARD 12KB-FV1 88KS BLACK JAPANESEKB.INT00.188KEYBOARD 12KB-FV1 85KS BLACK ITALIANKB.INT00.189KEYBOARD 12KB-FV1 84KS BLACK ISRAELKB.IN
Chapter 6 145LCD/CAMERA CABLE 12.1" 50.FRA01.001CAMERA 0.3M SUYIN CN0314-SN30-OV03-157.TQ901.001CAMERA 0.3M CHICONY CNF701721004971L57.TQ901.002L
146 Chapter 6SODIMM 2GB DDRII667 MICRON MT16HTF25664HY-667E1KN.2GB04.001SODIMM 2GB DDRII667 SAMSUNG M470T5663QZ3-CE6 LFKN.2GB0B.003SODIMM 2GB DDRII667
Chapter 6 147
Appendix A 148Ferrari 1200 SeriesModel Definition and ConfigurationAppendix A
Appendix B 149This computer’s compatibility is tested and verified by Acer’s internal testing department. All of its system functions are tested under
6 Chapter 1Closed Front ViewIcon Item Description1 4-pin IEEE 1394 portConnects to IEEE 1394 devices.2 Headphones/speaker/line-out jack with S/PDIF su
150 Appendix BMicrosoft® Windows® Vista Environment TestItem SpecificationCRT Port TestCRT Monitor Acer 211c 21”, ViewSonic G220F, ViewSonic PF790 19”
Appendix B 151PCMCIA TestLAN/Modem Card TDK CardBus Ethernet 10/100 32-Bit CBE-10/100BTXStorage Card Hitachi Microdrive 4G1394 Card Buffalo 1394 Inter
152 Appendix B
Appendix C 153This section describes online technical support services available to help you repair your Acer Systems.If you are a distributor, dealer
154 Appendix C
155AAFLASH Utility 51Antennas 102Audio 36BBattery Pack 60BIOS 32package 32password control 32ROM size 32ROM type 32vendor 32Version 32BIOS Supports pr
156LCD Brackets 101LCD Module DisassemblyFlowchart 95LCD with the Brackets 98lower cover 61MMain Unit DisassemblyFlowchart 66Mainboard 85media accesso
Chapter 1 7Left ViewRight View# Icon Item Description1 Ventilation slots Enable the computer to stay cool, even after prolonged use.2 Ethernet (RJ-45)
8 Chapter 17 Modem (RJ-11) portConnects to a phone line.Icon Item Description
Chapter 1 9Rear View# Icon Item Description1 Kensington lock slotConnects to a Kensington-compatible computer security lock.2 Acer EasyPort I connecto
IIRevision HistoryPlease refer to the table below for the updates made on Ferrari 1200 Series service guide.Date Chapter Updates
10 Chapter 1Base View# Icon Item Description1 Battery bay Houses the computer's battery pack.2 Battery lock Locks the battery in position3 Batter
Chapter 1 11Bluetooth optical mouse# Icon Item Description1 Left click button Press the left button to perform selection and execution functions.2 Scr
12 Chapter 1Bluetooth VoIP phone (optional)# Icon Item Description1 ExpressCard interface connectorConnects the computer’s ExpressCard interface.2 Spe
Chapter 1 13IndicatorsThe computer has several easy-to-read status indicators:The front panel indicators are visible even when the computer cover is c
14 Chapter 1Press < > to run the Acer Empowering Technology. The mail and Web browser buttons are pre-set to email and Internet programs, but ca
Chapter 1 15NOTE: When using the touchpad, keep it - and your fingers - dry and clean. The touchpad is sensitive to finger movement; hence, the lighte
16 Chapter 1Using the KeyboardThe keyboard has full-sized keys and an embedded numeric keypad, separate cursor, lock, Windows, function and special ke
Chapter 1 17Windows KeysThe keyboard has two keys that perform Windows-specific functions.Key DescriptionWindows keyPressed alone, this key has the sa
18 Chapter 1Hot KeysThe computer employs hotkeys or key combinations to access most of the computer’s controls like sreen brightness, volume output an
Chapter 1 19Special KeyYou can locate the Euro symbol and the US dollar sign at the upper-center and/or bottom-right of your keyboard.The Euro symbol1
IIICopyrightCopyright © 2008 by Acer Incorporated. All rights reserved. No part of this publication may be reproduced, transmitted, transcribed, sto
20 Chapter 1Acer Empowering TechnologyThe Empowering Technology toolbar makes it easy for you to access frequently used functions and manage your new
Chapter 1 21Acer eNet Management can save network settings for a location to a profile, and automatically switch to the appropriate profile when you m
22 Chapter 1Acer ePower Management Acer ePower Management features a straightforward user interface for configuring your power management options. To
Chapter 1 23To switch between power plans:1. Select the power plan you wish to switch to from the drop-down list.2. Click "Apply".To edit a
24 Chapter 1Acer eAudio Management Acer eAudio Management allows you to easily control the enhanced sound effects of Dolby® Home Theater™ on your syst
Chapter 1 25NOTE: If the restored resolution is not correct after disconnecting a projector, or you need to use an external resolution that is not sup
26 Chapter 1The Acer eDataSecurity Management setup wizard will prompt you for a supervisor password and default encryption password. This password wi
Chapter 1 27Acer eLock Management Acer eLock Management is simple yet effective utility that allows you to lock removable storage, optical and floppy
28 Chapter 1•User backup image•Current system configuration•Application backup• Restore and recovery:•Factory default image•User backup image•From pre
Chapter 1 29• Lets you set an asset tag for your system.Windows Mobility CenterThe Windows Mobility Center collects key mobile-related system settings
IVConventionsThe following conventions are used in this manual:SCREEN MESSAGES Denotes actual messages that appear on screen.NOTE Gives bits and piece
30 Chapter 1• Start Windows Mobility Center from the Accessories program group in the Start menu.
Chapter 1 31Using the System UtilitiesAcer GridVista (dual-display compatible)NOTE: This feature is only available on certain models.To enable the dua
32 Chapter 1NOTE: Please ensure that the resolution setting of the second monitor is set to the manufacturer's recommended value.Launch ManagerLa
Chapter 1 333. Select Run Scan to scan your system.4. When the scan is complete, review the results of the scan.NOTE: For optimal security, run a Full
34 Chapter 1Hardware Specifications and ConfigurationsThrottling 50%: On= 99 C; OFF=93 CProcessorItem SpecificationCPU type AMD Turion™ X2 Dual-Core M
Chapter 1 35OS shut down at 105 C; H/W shot down at 110 .C BIOSItem SpecificationBIOS vendor PhoenixBIOS Version 1.02 (MP version)BIOS ROM type SST
36 Chapter 1 NOTE: Above table lists some system memory configurations. You may combine DIMMs with various capacities to form other combinations. On
Chapter 1 37Connector type USBWireless Module 802.11b/gItem SpecificationChipset Acer InviLink™ Nplify™ 802.11a/b/g/Draft-N Wi-Fi CERTIFIED® network c
38 Chapter 1Voltage tolerance5V(DC) +/- 5% 5V(DC) +/- 5% 5V(DC) +/- 5%Super-Multi Drive moduleItem SpecificationVendor & model name PANASONIC Supe
Chapter 1 39Audio InterfaceItem SpecificationAudio Controller Realtek ALC883 Azalia and Amplifier Maxim MAX9710 & MAX4411Audio onboard or optional
VPrefaceBefore using this information and the product it supports, please read the following general information.1. This Service Guide provides you wi
40 Chapter 1 KeyboardItem SpecificationKeyboard controller NS PC97541VTotal number of keypads 84-/85-keyWindows logo key YesInternal & external ke
Chapter 1 41Temperature Range( C)OperatingStorage (shipping)0 to +50-20 to +60AC AdaptorItem SpecificationInput rating 90V AC to 264V AC, 47Hz to 63Hz
42 Chapter 1
Chapter 2 43BIOS Setup UtilityThe BIOS Setup Utility is a hardware configuration program built into your computer’s BIOS (Basic Input/Output System).Y
44 Chapter 2Navigating the BIOS UtilityThere are six menu options: Information, Main, Advanced, Security, Boot, and Exit.Follow these instructions:• T
Chapter 2 45InformationThe Information screen displays a summary of your computer hardware information.NOTE: The system information is subject to diff
46 Chapter 2MainThe Main screen allows the user to set the system time and date as well as enable and disable boot option and recovery.NOTE: The scree
Chapter 2 47The table below describes the parameters in this screen. Settings in boldface are the default and suggested parameter settings.NOTE: The s
48 Chapter 2AdvancedThe Advanced screen allows the user to set the serial, infrared and parallel ports. The table below describes the parameters in th
Chapter 2 49SecurityThe Security screen contains parameters that help safeguard and protect your computer from unauthorized use.NOTE: Please refer to
50 Chapter 2The table below describes the parameters in this screen. Settings in boldface are the default and suggested parameter settings.NOTE: When
Chapter 2 51Removing a PasswordFollow these steps:1. Use the w and y keys to highlight the Set Supervisor Password parameter and press the e key. The
52 Chapter 2If the current password entered does not match the actual current password, the screen will show you the Setup Warning.If the new password
Chapter 2 53BootThis menu allows the user to decide the order of boot devices to load the operating system. Bootable devices includes the distette dri
54 Chapter 2ExitThe Exit screen contains parameters that help safeguard and protect your computer from unauthorized use.The table below describes the
Chapter 2 55BIOS Flash UtilityThe BIOS flash memory update is required for the following conditions:• New versions of system programs• New features or
56 Chapter 2Remove HDD/BIOS UtilityThis section provide you with removing HDD/BIOS method:Remove HDD Password:• If you key in wrong HDD password for t
Chapter 2 57Remove BIOS Password:• If you key in wrong Supervisor Password for three time, “System Disabled” would display on the screen. See the imag
58 Chapter 2• If you need to solve BIOS password locked problem, you can run BIOS_PW.EXE1.Key in “bios_pw 14452 0”2. Choose one upper-case string• Reb
Chapter 2 59
VIIChapter one System Specifications 1Features . . . . . . . . . . . . . . . . . . . . . . . . . . . . . . . . . . . . . . . . . . . . . . . . . . .
60 Chapter 2
Chapter 3 61This chapter contains step-by-step procedures on how to disassemble the notebook computer for maintenance and troubleshooting.Disassembly
62 Chapter 3General InformationPre-disassembly InstructionsBefore proceeding with the disassembly procedure, make sure that you do the following:1. Tu
Chapter 3 63External Module Disassembly ProcessExternal Modules Disassembly FlowchartThe flowchart below gives you a graphic representation on the ent
64 Chapter 3Removing the Battery Pack1. Turn base unit over. 2. Slide the battery lock/unlock latch to the unlock position. 3. Slide and hold the batt
Chapter 3 652. Pull it out from the slot. Removing the ExpressCard dummy card1. Push the ExpressCard dummy card all the way in to eject it. 2. Pull it
66 Chapter 32. Remove the three captive screws on the lower cover. 3. Use a plastic screw driver to carefully pry open the lower cover. 4. Remove th
Chapter 3 673. Push out the latches on both sides of the DIMM socket to release the DIMM. 4. Remove the DIMM module. Removing the WLAN Board Modules1.
68 Chapter 34. Move the antenna away from the WLAN board and remove the two screws (F) on the WLAN board to release the WLAN board. 5. Detach the WL
Chapter 3 694. Slide out the hard disk drive module from the bay. NOTE: To prevent damage to device, avoid pressing down on it or placing heavy objec
VIIIRemoving the Lower Cover . . . . . . . . . . . . . . . . . . . . . . . . . . . . . . . . . . . . . . . .65Removing the DIMM . . . . . . . . . .
70 Chapter 3Main Unit Disassembly ProcessMain Unit Disassembly FlowchartScrew ListItem Screw Color Part No.A M2.5 x L6 Black 86.00E33.736B M2 x L3 Bla
Chapter 3 71Removing the Keyboard1. See “Removing the Battery Pack” on page 64.2. Push down on the lock and release the latches securing the keyboard
72 Chapter 34. Remove the adhesive strip over the connector.5. Disconnect the keyboard cable from the main board to remove the keyboard. Removing th
Chapter 3 732. See “Removing the Keyboard” on page 71.3. Disconnect the switch connector from the mainboard. 4. Remove the two screws (A) securing th
74 Chapter 35. Carefully pry loose the middle cover and remove it from the system. Removing the LCD Module1. See “Removing the Battery Pack” on page 6
Chapter 3 755. Remove the two screws (F) from the left hinge cover and carefully pry loose and remove the left hinge cover. 6. Carefully pry loose
76 Chapter 37. Carefully pull out the wireless antenna cables from the hole and remove any adhesive tapes securing the cables.
Chapter 3 778. Remove the large adhesive tape by the battery bay area and carefully pull the wireless antenna cables throught the routing hole. 9. Di
78 Chapter 310. Remove the four screws (A) from the left and right hinge of the LCD module. 11. Carefully remove the LCD module from the base unit. N
Chapter 3 7911. Disconnect the touchpad cable from the TPAD1 on the main board. 12. Remove the thirteen screws (2 x B, 10 x A, 1 x F) on the bottom an
IXAppendix A Model Definition and Configuration 148Appendix B Test Compatible Components 149Microsoft® Windows® Vista Environment Test . . . . . .
80 Chapter 313. Gently remove the upper case from the lower case. Removing the Button Board1. See “Removing the Battery Pack” on page 64.2. See “Remov
Chapter 3 819. See “Removing the Middle Cover” on page 72.10. See “Removing the LCD Module” on page 74.11. See “Separating the Upper Case from the Low
82 Chapter 313. Disconnect the fingerprint cable from the button board.
Chapter 3 8314. Remove the two screws (B) securing the button board bracket and remove the button board bracket together with the button board. 15.
84 Chapter 3 Removing the Fingerprint Board Module1. See “Removing the Battery Pack” on page 64.2. See “Removing the SD dummy card” on page 64.3. See
Chapter 3 8513. Remove the adhesive tape. 14. Remove the three screws (B) securing the fingerprint module to the upper case. 15. Remove the fingerpri
86 Chapter 3Removing theTouch Pad Board Module1. See “Removing the Battery Pack” on page 64.2. See “Removing the SD dummy card” on page 64.3. See “Rem
Chapter 3 87Removing the Optical Drive Module1. See “Removing the Battery Pack” on page 64.2. See “Removing the SD dummy card” on page 64.3. See “Remo
88 Chapter 314. Remove the one screw (G) securing the locker bracket and remove the locker bracket from the optical disk drive module. Step Size (Qu
Chapter 3 89Removing the Main Board1. See “Removing the Battery Pack” on page 64.2. See “Removing the SD dummy card” on page 64.3. See “Removing the E
JVC DynaPix LT-26DX7SSP manuals
Owner’s manuals and user’s guides for LCD TVs JVC DynaPix LT-26DX7SSP.
We providing 1 pdf manuals JVC DynaPix LT-26DX7SSP for download free by document types: User Manual
 (77 pages)
(77 pages)











Commentaires sur ces manuels