Acer Aspire A111-31 Manuel d'utilisateur
Naviguer en ligne ou télécharger Manuel d'utilisateur pour Non Acer Aspire A111-31. Acer Aspire A311-31 User Manual [sk] Manuel d'utilisatio
- Page / 83
- Table des matières
- MARQUE LIVRES
- РЪКОВОДСТВО НА ПОТРЕБИТЕЛЯ 1
- Aspire 1 / Aspire 3 2
- Обхваща: A111-31 / A311-31 2
- Тази редакция: 03/2018 2
- СЪДЪРЖАНИЕ 3
- Интернет и онлайн защита 74 4
- Начало 5
- ПРЕДИ ВСИЧКО 6
- Изключване на компютъра 7
- Грижа за компютъра 8
- Грижи за вашия AC адаптер 8
- Почистване и обслужване 9
- ПРЕГЛЕД НА ВАШИЯ НОУТБУК ACER 10
- Изглед на клавиатурата 11
- Изглед отдясно 12
- Изглед отзад 13
- Изглед отдолу 14
- КАК СЕ ИЗПОЛЗВА КЛАВИАТУРАТА 16
- Бързи клавиши 17
- TOUCHPAD 19
- ИЗПОЛЗВАНЕ НА PRECISION 19
- Плъзгане с два пръста 20
- Щипване с два пръста 20
- Натискане с три пръста 20
- Плъзгане с три пръста 20
- Натискане с четири пръста 20
- Плъзгане с четири пръста 21
- ВЪЗСТАНОВЯВАНЕ 23
- 24 - Възстановяване 24
- Възстановяване - 25 25
- 26 - Възстановяване 26
- Възстановяване - 27 27
- 28 - Възстановяване 28
- Windows 29
- ИЗПОЛЗВАНЕ НА BLUETOOTH 30
- СВЪРЗВАНЕ С ИНТЕРНЕТ 33
- 34 - Свързване с интернет 34
- (Свързване) 35
- Свързване с кабел 36
- Свързване към клетъчна мрежа 36
- BLUELIGHT SHIELD 37
- Защита на Вашия 38
- ЗАЩИТА НА КОМПЮТЪРА 39
- Въвеждане на пароли 40
- ПОМОЩНА ПРОГРАМА BIOS 41
- УПРАВЛЕНИЕ НА ЗАХРАНВАНЕТО 42
- БАТЕРИЕН МОДУЛ 44
- Батериен модул - 45 45
- 46 - Батериен модул 46
- ПЪТУВАНЕ С ВАШИЯ КОМПЮТЪР 47
- Подготвяне на компютъра 48
- Какво да носите със себе си 49
- Специални препоръки 49
- Пътуване с компютъра 50
- Международно пътуване 51
- Портове и конектори 53
- УНИВЕРСАЛНА СЕРИЙНА ШИНА 54
- ЧЕТЕЦ НА SD КАРТИ 56
- Забележка 57
- ВИДЕО И АУДИО КОНЕКТОРИ 58
- 60 - HDMI 60
- Имате въпрос? 61
- ЧЕСТО ЗАДАВАНИ ВЪПРОСИ 62
- Не се чува звук от компютъра 63
- Клавиатурата не реагира 63
- Принтерът не работи 63
- 64 - Често задавани въпроси 64
- Сервизно обслужване 65
- Windows 10 66
- Как да отключа компютъра си? 67
- Как да задам аларма? 68
- Къде са приложенията ми? 69
- 70 - Често задавани въпроси 70
- Как да получа такъв? 71
- Съобщения за грешка 72
- Често задавани въпроси - 73 73
- ИНТЕРНЕТ И ОНЛАЙН ЗАЩИТА 74
- Комутируема връзка 75
- DSL (например ADSL) 75
- Мрежови връзки 76
- Точка за достъп (рутер) 77
- Мрежови кабел (RJ45) 77
- Безжичен адаптер 77
- Сърфиране в мрежата! 78
- Софтуер за интернет защита 78
- Security 79
- 80 - Интернет и онлайн защита 80
- Ботнет мрежи 81
- Вируси / Зловреден софтуер 81
- 82 - Интернет и онлайн защита 82
- Интернет и онлайн защита - 83 83
Résumé du contenu
РЪКОВОДСТВО НА ПОТРЕБИТЕЛЯ
10 - Преглед на Вашия ноутбук AcerПРЕГЛЕД НА ВАШИЯ НОУТБУК ACERСлед като настроите компютъра си, както е показано в краткото Ръководство за настро
Преглед на Вашия ноутбук Acer - 11Изглед на клавиатурата# Икона Елемент Описание1 КлавиатураСлужи за въвеждане на данни в компютъра Ви.Вижте "Как
12 - Преглед на Вашия ноутбук AcerИзглед отдясно123 4 # Икона Елемент Описание1Четец на SD картиПоддържа една Secure Digital (SD, SDHC или SDXC) карта
Преглед на Вашия ноутбук Acer - 13Информация за USB 3.0• Портовете, съвместими с USB 3.0, са сини.• Поддържа USB 3.0 или по-стари устройства. • За оп
14 - Преглед на Вашия ноутбук AcerИзглед отдолу1342# Икона Елемент Описание1Вентилация и вентилаторПозволява на компютъра да се охлажда.Не покривайте
Преглед на Вашия ноутбук Acer - 154Отделение за основната паметТук се поставя основната памет на компютъра.Можете да надградите основната памет на Ваш
16 - Как се използва клавиатуратаКАК СЕ ИЗПОЛЗВА КЛАВИАТУРАТАКлавиатурата има клавиши в цял размер, вграден цифрен пад, отделни стрелки, кла
Как се използва клавиатурата - 17Бързи клавишиКомпютърът използва бързи клавиши (клавишни комбинации) за достъп до функционални клавиши и навигационни
18 - Как се използва клавиатуратаклавишите WindowsНа клавиатурата има два клавиша, които изпълняват специфични за Windows функции.Ключ ОписаниеКлавиш
Използване на Precision Touchpad - 19ИЗПОЛЗВАНЕ НА PRECISION TOUCHPADТъчпадът управлява стрелката (или 'курсор') на екрана. Когато плъзнете
2 - © 2018. Всички права запазени.Aspire 1 / Aspire 3Обхваща: A111-31 / A311-31Тази редакция: 03/2018Регистрирайте своя Acer продукт.1. Уверете се, че
20 - Използване на Precision TouchpadПлъзгане с два пръста Бързо превъртайте уеб сайтове, документи и списъци за изпълнение като поставите два пръста
Използване на Precision Touchpad - 21Прежизният тъчпад включва допълнителни технологични функции, които помагат за разпознаване и предотврат
22 - Използване на Precision Touchpad3. Изберете [Devices] (Устройства) > [Touchpad] (Tъчпад).4. Сега можете да конфигурирате настройките на
Възстановяване - 23ВЪЗСТАНОВЯВАНЕАко изпитвате затруднения с Вашия компютър и често задаваните въпроси (вижте Имате въпрос? на стр. 61) н
24 - Възстановяване1. В [Start] (Старт), изберете Acer и после Acer Recovery Management.2. Изберете раздел [Backup] (Архив) и натисн
Възстановяване - 254. Включете USB устройството и изчакайте компютърът да го открие, след което щракнете върху [Next] (Напред). 5. Всичко на ус
26 - ВъзстановяванеВъзстановяване на Вашия компютърRecovery Management Ви позволява бързо и лесно да възстановите състоянието по подразбиране на
Възстановяване - 274. Нулирането на компютъра ще преинсталира Windows, ще върне фабричните стойности на настройки и ще премахне всички предвари
28 - Възстановяване2. Изберете раздел [Restore] (Възстановяване) и щракнете върху [Get Started] (Първи стъпки) за [Choose an option] (Избор на опц
Възстановяване - 29Изберете [Remove files and clean the drive] (Премахване на файловете и изчистване на устройството), ако няма да задържите
Съдържание - 3СЪДЪРЖАНИЕПреди всичко 6Вашите ръководства ... 6Съвети за основна грижа и използване на компютъра ...
30 - Използване на Bluetooth връзкаИЗПОЛЗВАНЕ НА BLUETOOTH ВРЪЗКАBluetooth е технология, която Ви дава възможност да прехвърляте данни безжично на къс
Използване на Bluetooth връзка - 311. Натиснете клавиша Windows или изберете бутона Windows [Start] (Старт) > [Settings] (Настройки) > [Devi
32 - Използване на Bluetooth връзкаМожете да влезете в настройките за Bluetooth като изберете изберете [Notifications] (Известия) в долния десен
Свързване с интернет - 33СВЪРЗВАНЕ С ИНТЕРНЕТТази глава включва обща информация за видовете връзки и как да установите връзка с интернет. За под
34 - Свързване с интернетAcer ноутбуците имат бърз бутон за Самолетен режим, който включва и изключва мрежовата връзка. Можете да изпол
Свързване с интернет - 354. След като изберете безжична мрежа, изберете [Connect] (Свързване).5. Ако е необходимо, въведете паролата на мрежата.
36 - Свързване с интернетСвързване с кабелВградена мрежова функционалностАко Вашият компютър има мрежов порт, включете единия край на мрежовия кабел в
Bluelight Shield - 37BLUELIGHT SHIELDBluelight Shield може да се активира, за да намали излъчването на синя светлина от екрана и да защити очите
Защита на Вашия компютър и Вашите данни...В този раздел ще откриете:• Как да защитите компютъра си• Задаване на пароли• Какво да подготвите, когато пъ
Защита на компютъра - 39ЗАЩИТА НА КОМПЮТЪРАВашият компютър е ценна инвестиция, за която трябва да полагате съответните грижи. Научете се как да предпа
4 - СъдържаниеКак да задам аларма? ... 68Къде са приложенията ми? ... 69Какво е Microsoft ID (акаунт)?...
40 - Защита на компютъраВъвеждане на паролиКогато се зададе парола, в центъра на екрана излиза прозорец с искане да се въведе парола.• Когато е зада
Помощна програма BIOS - 41ПОМОЩНА ПРОГРАМА BIOSПомощната програма BIOS е програма за конфигуриране на хардуер, вградена в BIOS паметта на компютъ
42 - Управление на захранванетоУПРАВЛЕНИЕ НА ЗАХРАНВАНЕТОКомпютърът има вграден захранващ блок, който следи активността на системата. Активно
Управление на захранването - 434. Изберете [Change settings that are currently unavailable] (Промяна на настройки, които в момента не са на р
44 - Батериен модулБАТЕРИЕН МОДУЛКомпютърът използва вградена литиево-йонна батерия, която Ви дава дълго време за употреба между отделните зареждания.
Батериен модул - 45Повторете тези стъпки, докато батерията не е заредена и разредена три пъти.Използвайте този процес за подготовка на всички
46 - Батериен модул• Съхранявайте компютъра на сухо и прохладно място. Препоръчителната температура е 10°C (50°F) до 30°C (86°F). По-високите температ
Пътуване с Вашия компютър - 47ПЪТУВАНЕ С ВАШИЯ КОМПЮТЪРТози раздел Ви дава съвети и идеи за случаите, когато се придвижвате или пътувате с к
48 - Пътуване с Вашия компютърНатиснете Клавиш Windows, щракнете върху [Power] (Захранване), след което изберете [Shut Down] (Изключване).Или:Може
Пътуване с Вашия компютър - 49• Поставете компютъра в специално куфарче, което не му позволява да се плъзга насам-натам и омекотява евен
Начало...В този раздел ще откриете:• Полезна информация за грижа за Вашия компютър и Вашето здраве• Къде се намират бутона за включване и изклю
50 - Пътуване с Вашия компютърПодреждане на домашен офисАко често работите на компютъра вкъщи, добра идея е да си купите втори AC адаптер
Пътуване с Вашия компютър - 51Специални препоръкиОсвен препоръките, които са същите като при пренасяне на компютъра към дома Ви, следвайте
52 - Пътуване с Вашия компютърСпециални препоръкиСледвайте същите специални препоръки като за пътуване на кратки разстояния. В допълнение към т
В този раздел ще откриете:• Информация за портовете и конекторите на Вашия компютърПортове и конектори...
54 - Универсална серийна шина (USB)УНИВЕРСАЛНА СЕРИЙНА ШИНА (USB)USB портът е високоскоростен порт, който Ви дава възможност да свързвате USB
Универсална серийна шина (USB) - 55ВажноКогато премахвате USB устройство за съхранение, щракнете с десния бутон върху USB иконата в лентата на за
56 - Четец на SD картиЧЕТЕЦ НА SD КАРТИSD (Secure Digital) картите се използват в различни видове цифрови камери, таблети, мултимедийни плейъри
Четец на SD карти - 57 ЗабележкаSDXC картите с памет могат да се използват само в четец, който поддържа SDXC; SD и SDHC картите могат да се използват
58 - Видео и аудио конекториВИДЕО И АУДИО КОНЕКТОРИДобавете външен монитор към Вашия компютър чрез видеопорт. Видът на наличния порт зависи от к
Видео и аудио конектори - 59Използвайте порта за микрофон за свързване на външен микрофон. Свързването на микрофон забранява вградения мик
6 - Преди всичкоПРЕДИ ВСИЧКОБихме желали да Ви благодарим, че сте избрали Acer ноутбук за Вашите мобилни нужди в областта на мобилните компютри.Вашите
60 - HDMIHDMIHDMI (High-Definition Multimedia Interface) представлява висококачествен цифров аудио/видео интерфейс. HDMI Ви дава възможност да свърз
Имате въпрос?В този раздел ще откриете:• Често задавани въпроси• Съвети за използване на Windows 10• Информация за отстраняване на неизправности• Как
62 - Често задавани въпросиЧЕСТО ЗАДАВАНИ ВЪПРОСИТова е списък с евентуални ситуации, които могат да възникнат, докато използвате компютъра си. За
Често задавани въпроси - 63• Компютърът може да е в режим [Sleep] (Заспиване) или [Hibernate] (Хибернация) (ако има индикатор на захранванет
64 - Често задавани въпросиИскам да възстановя оригиналните настройки на компютъра си.Този процес Ви помага да възстановите устройство C: с оригина
Често задавани въпроси - 65Сервизно обслужванеМеждународна пътническа гаранция (ITW)Вашият компютър има международна пътническа гаранция (Interna
66 - Често задавани въпросиСъвети и подсказване за използване на Windows 10Знаем, че това е нова операционна система и искаме да Ви помогнем
Често задавани въпроси - 67Как да отключа компютъра си?Натиснете интервал и изберете икона на потребителски акаунт, за да отключите компютъра.
68 - Често задавани въпросиКак да местя файлове?Щракнете върху плочка и я плъзнете в [Start] (Старт), където искате да се появява. Други
Често задавани въпроси - 695. Изберете в кой дни алармата да се изключва.6. Изберете уведомяване със звук.7. Изберете време на отлагане.8. Запазете ал
Преди всичко - 7Съвети за основна грижа и използване на компютъраИзключване на компютъраЗа да изключите компютъра, направете някое от следните неща:•
70 - Често задавани въпросиКак да премахна плочка от [Start] (Старт)?Щракнете с десния бутон на мишката върху плочка и изберете [Unpin from S
Често задавани въпроси - 71Как да получа такъв?Вече сте инсталирали Windows 10 и не сте регистрирали компютъра с Microsoft акаунт или нямате M
72 - Често задавани въпросиОтстраняване на неизправностиТази глава обяснява как да се справяте с често срещани системни проблеми. Ако възн
Често задавани въпроси - 73Ако сте извършили препоръчаното действие, но все още имате проблеми, моля потърсете помощ от дистрибутора или
74 - Интернет и онлайн защитаИНТЕРНЕТ И ОНЛАЙН ЗАЩИТАПърви стъпки в мрежатаЗащита на компютъраВажно е да предпазите своя компютър от вируси и
Интернет и онлайн защита - 75Комутируема връзкаНякои компютри имат конектор за комутируема връзка чрез телефон ("модем"). Това можете
76 - Интернет и онлайн защитаКлетъчниКлетъчната връзка Ви позволява да използвате клетъчни мрежи (като тези на мобилните телефони), за да се с
Интернет и онлайн защита - 77Също така, можете да споделяте интернет връзка с други компютри в дома Ви.Скорост и опростеност на инсталиранетоИ
78 - Интернет и онлайн защитаСърфиране в мрежата!За да сърфирате в интернет Ви трябва програма наречена интернет браузър. [Microsoft Edge] (
Интернет и онлайн защита - 79Избрани компютри на Acer включват защита от Norton SecurityNorton Security е предварително инсталиран пакет на избран
8 - Преди всичкоГрижа за компютъраВашият компютър ще Ви служи добре, ако се грижите за него.• За захранване на устройството да се използва адап
80 - Интернет и онлайн защитакредитната си карта, номера на социалната си осигуровка или да влезете във фалшив уеб сайт на банка, който изглеж
Интернет и онлайн защита - 81вече е заключен. От потребителя се иска да плати определена сума пари като "глоба" и му се дава
82 - Интернет и онлайн защитазловредна заплаха. Вирусът се класифицира като самовъзпроизвеждащ се зловреден код, който пътува, като се вмъ
Интернет и онлайн защита - 83Повече съвети за това как да останете в безопасностДобрите навици за поддържане на сигурността могат да намалят заплахата
Преди всичко - 9Почистване и обслужванеКогато почиствате компютъра, следвайте тези стъпки:1. Изключете компютъра.2. Откачете AC адаптера.3. Използвайт
Plus de documents pour Non Acer Aspire A111-31





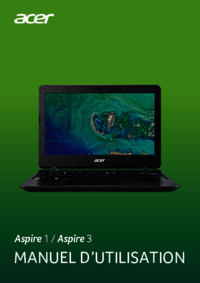






 (2 pages)
(2 pages)
 (1 pages)
(1 pages) (3 pages)
(3 pages) (2 pages)
(2 pages) (54 pages)
(54 pages) (2 pages)
(2 pages)







Commentaires sur ces manuels