Acer Aspire V5-472 Manuel d'utilisateur
Naviguer en ligne ou télécharger Manuel d'utilisateur pour Non Acer Aspire V5-472. Acer Aspire V5-472P User Manual(touch) Manuel d'utilisatio
- Page / 123
- Table des matières
- MARQUE LIVRES


- Aspire V7-481P / V7-482P / 1
- V5-472P / V5-473P / V5-452P 1
- Съдържание 3
- 4 - Съдържание 4
- Безопасност и комфорт 5
- 6 - Безопасност и комфорт 6
- Безопасност и комфорт - 7 7
- 8 - Безопасност и комфорт 8
- Безопасност и комфорт - 9 9
- 10 - Безопасност и комфорт 10
- Безопасност и комфорт - 11 11
- 12 - Безопасност и комфорт 12
- 14 - Безопасност и комфорт 14
- Безопасност и комфорт - 15 15
- 16 - Безопасност и комфорт 16
- Безопасност и комфорт - 17 17
- Преди всичко 18
- Включване и изключване 19
- Грижа за компютъра 19
- Грижи за вашия AC адаптер 20
- Почистване и обслужване 21
- Преглед на Вашия Acer 22
- Изглед на екрана 23
- Изглед на клавиатурата 25
- Изглед отляво 27
- Изглед отдясно 27
- Изглед отзад 28
- Информация за USB 3.0 30
- Изглед отдолу 31
- Как се използва 33
- Бързи клавиши 34
- Windows клавиши 37
- Основни неща за тъчпада 38
- Тъчпад жествове 39
- 40 - Тъчпад 40
- Възстановяване 41
- 42 - Възстановяване 42
- Възстановяване - 43 43
- 44 - Възстановяване 44
- Възстановяване - 45 45
- 46 - Възстановяване 46
- Възстановяване - 47 47
- Възстановяване на системата 48
- Възстановяване - 49 49
- 50 - Възстановяване 50
- Възстановяване - 51 51
- Връщане към по-ранен статус 52
- Възстановяване - 53 53
- Възстановяване от Windows 54
- Възстановяване - 55 55
- 56 - Възстановяване 56
- Илюстрациите са само справка 56
- Възстановяване - 57 57
- 58 - Възстановяване 58
- Възстановяване - 59 59
- 60 - Възстановяване 60
- Възстановяване - 61 61
- 62 - Възстановяване 62
- Възстановяване - 63 63
- Управление на захранването 64
- 7. Изберете Запази промените 66
- Батериен модул 67
- 68 - Батериен модул 68
- Батериен модул - 69 69
- 70 - Батериен модул 70
- Пътуване с компютъра 71
- Подготвяне на компютъра 72
- Какво да носите със себе си 74
- Специални препоръки 74
- Предпазване на компютъра 78
- Въвеждане на пароли 79
- 80 - Предпазване на компютъра 80
- Acer Theft Shield 81
- 82 - Acer Theft Shield 82
- Acer Theft Shield - 83 83
- Обща информация 84
- Настройки 84
- Acer Theft Shield - 85 85
- Безжични мрежи 86
- Безжични мрежи - 87 87
- Използване на Bluetooth 88
- Конверторен порт на Acer 95
- 96 - Конверторен порт на Acer 96
- HDMI - 97 97
- Универсална серийна шина 98
- BIOS софтуер 99
- Често задавани въпроси 100
- Често задавани въпроси - 101 101
- Сервизно обслужване 102
- Често задавани въпроси - 103 103
- Windows 8 104
- Защо има нов интерфейс? 105
- Как да изключа компютъра си? 105
- Как да отключа компютъра си? 106
- Къде са приложенията ми? 108
- Отстраняване на проблеми 112
- Съобщения за грешка 113
- Уведомления за регулации и 115
- Ver.: 01.01.03 123
Résumé du contenu
Aspire V7-481P / V7-482P / V5-472P / V5-473P / V5-452PРъководство на потребителя
10 - Безопасност и комфортзабележително по-кратко от нормалното, обърнете се квалифициран сервизен персонал. Използвайте само одобрени батерии
100 - Често задавани въпросиЧесто задавани въпросиТова е списък с евентуални ситуации, които могат да възникнат, докато използвате компютъра
Често задавани въпроси - 101На екрана не се появява нищоСистемата за управление на захранването на компютъра автоматично изключва екрана, за
102 - Често задавани въпроси• Ако към аудио-изходния порт на компютъра са свързани слушалки или външни колони, вътрешните високоговорители автоматично
Често задавани въпроси - 103списък с оторизираните сервизни центрове. Прочетете паспорта внимателно.Винаги носете своя ITW паспорт подръка,
104 - Съвети и подсказване за използване на Windows 8Знаем, че това е нова операционна система и искаме да Ви помогнем да я опознаете. Затова сме създ
- 105Как да прескачам между различните приложения?Плъзнете левия ръб на екрана навътре, за да превъртите приложенията, които в момента работ
106 - Как да отключа компютъра си?Плъзнете екрана за заключване нагоре и натиснете икона на потребителски акаунт, за да отключите компютъра. А
- 107Мога ли да уголемя или смаля плочките?Натиснете и плъзнете надолу плочка и после я освободете. Изберете По-малък или По-голям от менюто, което
108 - Искам да използвам Windows както преди - върнете ми стария работен плот!От Старт натиснете плочката Работен плот, за да видите традицион
- 109Как да премахна плочка от Старт?Натиснете и плъзнете надолу приложението и после го освободете. Натиснете Откачи от Старт от менюто, коет
Безопасност и комфорт - 11на нормата за радиочестотните лъчения, когато се използва нормално и то и неговата антена са най-малко на 1,5 са
110 - Какво е Microsoft ID (акаунт)?Microsoft акаунтът е имейл адрес и парола, които използвате за вход в Windows. Можете да използвате произволен
- 111Как да добавям предпочитани към Internet Explorer?Internet Explorer няма традиционните Предпочитани, но вместо това можете да закачате прек
112 - Отстраняване на проблемиТази глава обяснява как да се справяте с често срещани системни проблеми. Ако възникне проблем, прочетете таз
- 113Съобщения за грешкаАко получите съобщение за грешка, прочетете го и извършете съответното действие. Таблицата по-долу описва съобщ
114 - Ако сте извършили препоръчаното действие, но все още имате проблеми, моля потърсете помощ от дистрибутора или от оторизиран серви
Уведомления за регулации и безопасност - 115Уведомления за регулации и безопасностДекларация съгласно изискванията на Федералната комисия по съобщени
116 - Уведомления за регулации и безопасностЗабележка: Периферни устройстваСамо периферни устройства (входни/изходни устройства, терминали, принте
Уведомления за регулации и безопасност - 117За да се предотврати интерференция с лицензираната услуга, това устройство трябва да работи на з
118 - Уведомления за регулации и безопасностИма малко възможности за употреба на открито: В частна собственост или в частната собственост н
Уведомления за регулации и безопасност - 119Списък с национални кодовеТова оборудване може да се използва в следните страни:Канада — Ниско-мощностни
12 - Безопасност и комфорт- Не дръжте устройството близо до пейсмейкъра, когато устройството е включено. Ако предполагате, че прави смуще
120 - Уведомления за регулации и безопасностсправка в Кодекса по безопасност 6 (Safety Code 6), който може да намерите на уебсайта на Министерст
- 121Изискването за радиочестотна безопасност на FCCИзлъчваната изходна мощност на Mini PCI картата за безжичен LAN и Bluetooth картата е мно
122 - 2. Основните потребители на лентите от 5,25 до 5,35 GHz и 5,65 до 5,85 GHz са радарите с висока мощност. Тези радарни станции могат да
- 123Внимание: При използване на безжична мрежа чрез IEEE 802.11a, продуктъте ограничен за вътрешна употреба, благодарение на работата в честота5,15
Безопасност и комфорт - 13качвате на самолет. Използването на безжични устройства в самолети може да застрашава работата на самолета или да
14 - Безопасност и комфортУказания за изхвърлянеНе изхвърляйте това електронно устройство в боклука. За да намалите замърсяването и да се погрижите з
Безопасност и комфорт - 15- автоматично преминават в режим "заспиване на монитора" и "заспиване на компютъра" при липса
16 - Безопасност и комфортНамерете своята зона на комфортОткрийте своята зона на комфорт, като променяте ъгъла на гледане на монитора, използвате под
Безопасност и комфорт - 17- Дръжте главата си на по-високо ниво от горния край на дисплея така, че очите ви да гледат надолу, когато гледате средата
18 - Преди всичкоПреди всичкоБихме желали да ви благодарим, че сте избрали ноутбук на Acer за вашите нужди в областта на мобилните компютри.Вашите р
Преди всичко - 19Съвети за основна грижа и използване на компютъраВключване и изключванеЗа да изключите компютъра, направете някое от следните неща:•
Модел номер: ______________________Сериен номер: _____________________Дата на закупуване: _________________Място на закупуване: ________________© 2013
20 - Преди всичко• Не излагайте компютъра на температура под 0°C (32°F) или над 50°C (122°F).• Пазете компютъра от магнитни полета.• Пазете комп
Преди всичко - 21Почистване и обслужванеКогато почиствате компютъра, следвайте тези стъпки:1. Изключете компютъра.2. Откачете AC адаптера.3. Използва
22 - Преглед на Вашия Acer ноутбукПреглед на Вашия Acer ноутбукСлед като настроите компютъра си, както е показано в ръководството за настройка, ще Ви
Преглед на Вашия Acer ноутбук - 23Изглед на екрана# Икона Елемент Описание1 Уеб камераУеб камера за видео комуникации.Светлинен индикатор близо до у
24 - Преглед на Вашия Acer ноутбук2 Сензорен екранПоказва изходния сигнал на компютъра, поддържа мултифункционално сензорно въвеждане.3 МикрофониВград
Преглед на Вашия Acer ноутбук - 25Изглед на клавиатурата# Икона Елемент Описание1Индикатор на захранванетоПоказва статуса на захранване на компютъра.
26 - Преглед на Вашия Acer ноутбук2 КлавиатураСлужи за въвеждане на данни в компютъра Ви.Вижте "Как се използва клавиатурата" на стр. 33.Вни
Преглед на Вашия Acer ноутбук - 27Изглед отляво1 23# Икона Елемент Описание1Жак за DC вход За връзка с AC адаптер.2USB порт За свързване на USB устро
28 - Преглед на Вашия Acer ноутбукИзглед отзад3612 4 52Четец на SD картиПоддържа една Secure Digital карта (SD или SDHC).Забележка: За да извадите кар
Преглед на Вашия Acer ноутбук - 292Порт за Ethernet (RJ-45)За връзка с мрежа, базирана на Ethernet 10/100/1000.Забележка: Дръпнете ръба надолу, за д
Съдържание - 3СъдържаниеБезопасност и комфорт 5Преди всичко 18Вашите ръководства ... 18Съвети за основна грижа и
30 - Преглед на Вашия Acer ноутбукИнформация за USB 3.0• Портовете, съвместими с USB 3.0, са сини.• Поддържа USB 3.0 или по-стари устройства. • За оп
Преглед на Вашия Acer ноутбук - 31Изглед отдолу132# Икона Елемент Описание1Вентилация и вентилаторПозволява на компютъра да се охлажда.Не покривайте
32 - Преглед на Вашия Acer ноутбук2Отвор за нулиране на батериятаПоставете кламер в отвора и натиснете за четири секунди, за да нулирате компютъра (си
Как се използва клавиатурата - 33Как се използва клавиатуратаКлавиатурата има клавиши в цял размер, вграден цифрен пад, отделни стрелки, клав
34 - Как се използва клавиатуратаВграденият цифрен пад работи като нормален настолен цифрен пад. Ще го различите по малките означения в горния
Как се използва клавиатурата - 35Бърз клавиш Икона Функция Описание<Fn> + <F3> Самолетен режимВключва/изключва мрежовите устройства на ко
36 - Как се използва клавиатурата<Fn> + <F9>Задно осветяване на клавиатуратаВключва и изключва задното осветяване на клавиатурата.Забележк
Как се използва клавиатурата - 37Windows клавишиНа клавиатурата има два клавиша, които изпълняват специфични за Windows функции.Клавиш ОписаниеWindow
38 - ТъчпадТъчпадОсновни неща за тъчпадаТъчпадът управлява стрелката на екрана (или 'курсор'). Когато плъзнете пръста си по тъчпада
Тъчпад - 39В повечето приложения ще отваря контекстно меню, свързано с избрания елемент. • Преместване с плъзгане: Натиснете и задръжте долни
4 - СъдържаниеСпециални препоръки ... 77Предпазване на компютъра 78Използване на компютърен заключващ механизъм...
40 - Тъчпад• Плъзгане с два пръста: Бързо превъртайте уеб сайтове, документи и списъци за изпълнение като поставите два пръста върху тъчпада
Възстановяване - 41ВъзстановяванеАко имате проблеми с компютъра си, а често задаваните въпроси (вижте на стр. 100) не помагат, можете да &qu
42 - ВъзстановяванеСъздаване на архив за възстановяванеЗа да преинсталирате от USB устройство за съхранение, трябва първо да създадете архив
Възстановяване - 432. Щракнете върху Създаване на архив с фабрични настройки. Появява се прозорецът Устройство за възстановяване.Уверете се, ч
44 - Възстановяване3. Включете USB устройството, след което щракнете върху Напред.• Тъй като архивът за възстановяване изисква най-малко 16 GB п
Възстановяване - 456. След като създадете архив за възстановяване, можете да изберете да изтриете информацията, архивирана на Вашия компютър.
46 - ВъзстановяванеСъздаване на архив с драйвери и приложенияЗа да създадете Архив с драйвери и приложения, фабрично зареденият софтуер и драй
Възстановяване - 47• Ако използвате USB устройство, уверете се, че USB устройството има достатъчно пространство, преди да продължите.• Ако използват
48 - Възстановяване3. Щракнете върху Старт, за да копирате файловете. Ще видите прогреса на процеса по архивиране на екрана.4. Следвайте проце
Възстановяване - 49За инструкции относно преинсталиране на софтуер и драйвери, които не са предварително инсталирани, вижте документацията на
Безопасност и комфорт - 5Безопасност и комфортУказания за безопасностПрочетете тези указания внимателно. Запазете този документ за бъдещи справки. Сп
50 - Възстановяване• Нови драйвери на устройство - Ако трябва да преинсталирате драйвери на устройство, които не са били предварително и
Възстановяване - 51• Вижте раздел Съдържание на Acer Ресурсен център. • Щракнете върху иконата инсталиране за елемента, който искате да инстали
52 - Възстановяване• Ако използвате USB устройство, натиснете Windows клавиша + <E>, след което щракнете двукратно върху устройството, къдет
Възстановяване - 53Windows автоматично създава допълнителна точка за възстановяване всеки ден или всеки път, когато инсталирате софтуер или драй
54 - ВъзстановяванеВръщане на фабричните настройки на систематаАко има проблеми с Вашия компютър, които не могат да бъдат възстановени чрез
Възстановяване - 55Възстановяване на фабрични настройки изтрива всичко на твърдия диск, след което преинсталира Windows и всички драйвери и соф
56 - ВъзстановяванеВъзстановяване на фабрични настройки с Acer Recovery Management1. Щракнете върху Възстановяване на фабричните настройки.Внимание: &
Възстановяване - 573. Щракнете Напред, след което изберете как да изтриете файловете си: a. Само премахни моите файлове бързо изтрива всички файлове
58 - ВъзстановяванеЗабележка: "Обновяване на компютъра" Ви дава възможност да възстановите фабричните настройки на компютъра, като файловет
Възстановяване - 592. Отваря се прозорецът Обновяване на Вашия компютър.3. Щракнете върху Напред, после върху Обновяване. 4. Процесът на възстановя
6 - Безопасност и комфортИзползване на електричество- Този продукт трябва да се използва с типа захранване, посочено на маркировката. Ако не
60 - Възстановяванеb. Използвайте лявата или дясната стрелка, за да изберете менюто Main.c. Натиснете стрелка надолу, докато не се маркира F12 Boot Me
Възстановяване - 61Microsoft:Възстановяване на системата на Microsoft периодично прави "снимки" на Вашите системни настройки и ги запи
62 - ВъзстановяванеНулиране на Вашия компютър от архива за възстановяванеВнимание: Нулиране на Вашия компютър ще изтрие вички файлове на Вашето
Възстановяване - 63b. Изчисти устройството напълно изчиства устройството напълно след като всеки файл е изтрит, така че файловете не могат д
64 - Управление на захранванетоУправление на захранванетоКомпютърът има вграден захранващ блок, който следи активността на системата. Активност
Управление на захранването - 651. Отворете работния плот.2. Щракнете върху Опции на захранването в областта за уведомления.3. Изберете Още опции на з
66 - Управление на захранването6. Изключване или забрана Включете бързо стартиране. 7. Изберете Запази промените.
Батериен модул - 67Батериен модулКомпютърът използва батериен пакет, който ви позволява дълго време за употреба между отделните зареждания.Хар
68 - Батериен модулПодготвяне на нов батериен пакетПреди да използвате даден батериен пакет за пръв път, има определен процес по „conditionin
Батериен модул - 69• Използване на компютъра при постоянно захранване с променлив ток.• Да не разреждате и зареждате батерията докрай, както е опис
Безопасност и комфорт - 7- Системата може да бъде захранена с напрежение от голям диапазон: променлив ток от 100 до 120 или от 220 до 240
70 - Батериен модулПроверка на нивото на батериятаИзмерителят на захранването показва текущото ниво на батерията. Задръжте курсора над иконата з
Пътуване с компютъра - 71Пътуване с компютъраТози раздел ви дава съвети и идеи за случаите, когато се придвижвате или пътувате с компютъра
72 - Пътуване с компютъраПодготвяне на компютъраПреди да преместите компютъра, затворете дисплея, за да вкарате компютъра в режим "Sleep&
Пътуване с компютъра - 73Ако в залата за срещи няма електрически контакт, пестете батерията, като вкарате компютъра в режим "Sleep" (За
74 - Пътуване с компютъраКакво да носите със себе сиОсвен ако ги нямате у дома си, вземете следните неща със себе си:•AC адаптер и захранващ кабел• Пе
Пътуване с компютъра - 75Подреждане на домашен офисАко често работите на компютъра вкъщи, добра идея е да си купите втори AC адаптер за ползване у до
76 - Пътуване с компютъраСпециални препоръкиОсвен препоръките, които са същите като при пренасяне на компютъра към дома ви, следвайте и
Пътуване с компютъра - 77• Паспорт за Международна пътническа гаранция (International Travelers Warranty).Специални препоръкиСледвайте същите спе
78 - Предпазване на компютъраПредпазване на компютъраВашият компютър е ценна инвестиция, за която трябва да полагате съответните грижи. Научете
Предпазване на компютъра - 79тази парола всеки път, когато искате да влезете в BIOS софтуера. Вижте "BIOS софтуер" на стр. 99.• Потребителс
8 - Безопасност и комфорт- Има слотове и отвори за вентилация, които осигуряват надеждната работа на продукта и го предпазват от прегряване.
80 - Предпазване на компютъра• Когато зададете Потребителската парола и позволите искането на парола при стартиране на компютъра, ще се появява
Acer Theft Shield - 81Acer Theft ShieldЗабележка: Тази функция е налична само при някои модели.Acer Theft Shield е инструмент за Вашия компютър, к
82 - Acer Theft Shield• Използвай Android телефон.• Използвай безжична мрежа.Ако изберете Използвай Android телефон, ще Ви бъде показан код за бърза с
Acer Theft Shield - 83Забележка: Ако телефонът Ви няма инсталиран четец на баркодове, трябва да изтеглите такъв преди да сканирате кода
84 - Acer Theft ShieldИзползване на Acer Theft ShieldОбща информацияКогато сте избрали метода, който искате да използвате, ще се отвори страница Обща
Acer Theft Shield - 85Натиснете Редактирай под Конфигуриране на Wi-Fi мрежа с точки на Вашия ноутбук, за да промените SSID, който Вашият ноутбук щ
86 - Безжични мрежиБезжични мрежиСвързване с интернетБезжичната връзка на Вашия компютър е включена по подразбиране.Windows ще открие и ще покаже
Безжични мрежи - 87Какви са предимствата на безжичната мрежа?ПодвижностБезжичните LAN системи дават възможност на Вас и на други потребители
88 - Използване на Bluetooth връзкаИзползване на Bluetooth връзкаBluetooth е технология, която Ви дава възможност да прехвърляте данни безжич
Използване на Bluetooth връзка - 89Разрешаване на Bluetooth от Windows 8Bluetooth на Вашия компютър е забранен по подразбиране. За активиране
Безопасност и комфорт - 9- Върху продукта е разлята течност;- Продуктът е бил изложен на дъжд или вода;- Продуктът е паднал или корпусът му е бил пов
90 - Използване на Bluetooth връзка4. Изберете кутийката с отметка Позволи на устройства с Bluetooth да намират този компютър, шракнете върху Приложи,
Използване на Bluetooth връзка - 91След това, от областта за уведомление щракнете върху Bluetooth иконата и изберете Добавяне на Bluetooth уст
92 - Използване на Bluetooth връзкаПоявява се код на компютъра Ви, който трябва да отговаря на кода, показан на устройството. Изберете Да. После прием
Използване на Bluetooth връзка - 93десния бутон на мишката върху Вашето устройство и изберете Разширени опции > Операция за свързване.
94 - Използване на Bluetooth връзкаПрозорецът за работа Ви дава възможност да пускате музика и аудио от Вашето устройство чрез компютъра, да изп
Конверторен порт на Acer - 95Конверторен порт на AcerЗабележка: Налични са различни кабели. Проверете с търговеца си, за да разберете какв
96 - Конверторен порт на AcerМожете да свържете повече от едно периферно устройство чрез конверторен кабел на Acer, който е съвместим с Вашия
HDMI - 97HDMIHDMI (High-Definition Multimedia Interface) - Висококачествен мултимедиен интерфейс – е индустриално поддържан, некомпресиран, изцял
98 - Универсална серийна шина (USB)Универсална серийна шина (USB)USB портът е високоскоростна серийна шина, която Ви позволява да свързвате USB перифе
BIOS софтуер - 99BIOS софтуерBIOS софтуерът е програма за конфигурация на хардуер, вградена в BIOS паметта на компютъра ви.Компютърът Ви вече е к
Plus de documents pour Non Acer Aspire V5-472
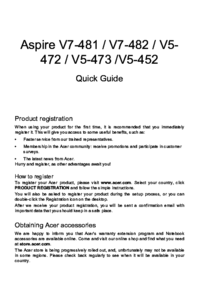





























 (33 pages)
(33 pages) (78 pages)
(78 pages) (81 pages)
(81 pages) (94 pages)
(94 pages) (36 pages)
(36 pages) (35 pages)
(35 pages)







Commentaires sur ces manuels