Acer TravelMate 5344 Manuel d'utilisateur
Naviguer en ligne ou télécharger Manuel d'utilisateur pour Non Acer TravelMate 5344. Acer TravelMate 5744Z User Manual Manuel d'utilisatio
- Page / 92
- Table des matières
- MARQUE LIVRES
- TravelMate 5744 1
- Bezpečnostní pokyny 3
- Rušení rádiové frekvence 11
- Lékařská zařízení 12
- Potenciálně výbušná prostředí 14
- Tísňová volání 15
- Pokyny pro likvidaci 15
- ENERGY STAR 16
- Stručné pokyny 21
- Péče o počítač 22
- Zapnutí a vypnutí počítače 22
- Stručné pokyny - 23 23
- Péče o baterii 24
- Čištění a servis 24
- Stručné pokyny 21 25
- Touchpad 37 26
- Používání klávesnice 39 26
- Acer Backup Manager 45 26
- Acer eRecovery Management 47 26
- Přenášení notebooku 59 27
- Zabezpečení počítače 65 27
- Řešení problémů 83 29
- Seznámení s notebookem Acer 30
- Pohled shora 31
- Pohled zleva 33
- Pohled zprava 34
- Pohled zespodu 36
- Touchpad 37
- Používání klávesnice 39
- Klávesové zkratky 41
- Klávesy systému Windows 43
- Acer Backup Manager 45
- Acer eRecovery Management 47
- Vytvoření zálohy pro obnovení 48
- Obnovení systému 52
- Typy obnovení 53
- Přenášení notebooku 59
- Příprava počítače 60
- Co s sebou na schůzky 60
- Přenášení počítače domů 61
- Cestování s počítačem 62
- Co vzít s sebou 63
- Zvláštní opatření 63
- Zabezpečení počítače 65
- Zadání hesel 66
- Nastavení hesel 66
- Nástroj BIOS 67
- Připojení k síti 68
- Připojení k síti - 69 69
- Přehrávání filmů DVD 70
- Upgrade paměti 71
- Univerzální sériová sběrnice 72
- Jednotka bateriových zdrojů 73
- Kontrola napájení z baterie 76
- Upozornění na vybití baterie 76
- Časté otázky 78
- Časté otázky - 79 79
- Vyžádání služby 81
- Řešení problémů 83
- Předpisy a bezpečnostní 85
Résumé du contenu
TravelMate 5744Uživatelská příručka
10Výměna baterieTento notebook používá lithiovou bateri. Při výměně baterie používejte typ dodaný s výrobkem. Při použití jiné baterie hrozí nebezpečí
Informace pro vaši bezpečnost a pohodlí - 11LUOKAN 1 LASERLAITE LASER KLASSE 1 VORSICHT: UNSICHTBARE LASERSTRAHLUNG, WENN ABDECKUNG GEÖFFNET NICHT DE
12Řiďte se všemi zvláštními předpisy platnými v dané oblasti a vždy zařízení vypněte, je-li jeho používání zakázáno nebo může-li způsobit rušení či oh
Informace pro vaši bezpečnost a pohodlí - 13Kardiostimulátory. Výrobci kardiostimulátorů doporučují udržovat mezi bezdrátovými zařízeními a kardiosti
14stejném prostoru se zařízením, jeho částmi nebo doplňky neukládejte ani nepřenášejte hořlavé kapaliny, plyny nebo výbušné materiály. V případě vozid
Informace pro vaši bezpečnost a pohodlí - 15nebo částice, například obilí, prach nebo kovový prášek. Nezapínejte přenosný počítač v místech, kde je
16ENERGY STARProdukty společnosti Acer označené značkou ENERGY STAR šetří vaše peníze snížením spotřeby energie a chrání životní prostředí bez omezení
Informace pro vaši bezpečnost a pohodlí - 17• Počítač se aktivuje z režimu spánku stisknutím klávesy na klávesnici nebo pohybem myši.• Počítače v rež
18Vyhledání zóny pohodlíVyhledejte svou zónu pohodlí nastavením úhlu sledování monitoru, použitím podnožky nebo zvýšením sedáku tak, abyste dosáhli ma
Informace pro vaši bezpečnost a pohodlí - 19• Často mrkejte, aby se oči nevysoušely.Displej• Udržujte monitor čistý.• Držte hlavu nad horním okrajem
Číslo modelu: ____________________________________Sériové číslo: ____________________________________Datum zakoupení: ______________________________
20Vytváření dobrých pracovních návykůNásledující pracovní návyky činí práci s počítačem pohodlnější a produktivnější:• Dělejte pravidelné a časté krát
Stručné pokyny - 21Stručné pokynyDěkujeme vám, že jste si k uspokojení svých potřeb v oblasti přenosných počítačů vybrali notebook Acer.Uživatelské p
22Základní péče a tipy pro používání počítačeZapnutí a vypnutí počítačePočítač zapnete jednoduchým stisknutím a uvolněním tlačítka napájení. Umístění
Stručné pokyny - 23• Nevystavujte počítač silným nárazům nebo vibracím.• Nevystavujte počítač prachu nebo nečistotám.• Nestavějte nic na horní stranu
24Péče o bateriiNěkolik způsobů péče baterii:• Vyměňované baterie musí být stejné jako původní. Před vyjmutím nebo výměnou baterie vypněte napájení.•
- 25ObsahInformace pro vaši bezpečnost a pohodlí 3Bezpečnostní pokyny 3Upozornění 3Upozornění pro používání optické jednotky 10Rušení rádiové fr
26Seznámení s notebookem Acer 30Pohled shora 31Pohled zleva 33Pohled zprava 34Pohled zespodu 36Touchpad 37Základy používání zařízení touchpad (s
- 27Přenášení notebooku 59Odpojení od stolního počítače 59Přenášení 59Příprava počítače 60Co s sebou na schůzky 60Přenášení počítače domů 61Příp
28Nástroj BIOS 67Pořadí spouštění 67Povolení obnovení z disku na disk 67Nastavení hesel 67Připojení k síti 68Možnosti připojení 68Integrovaná mo
- 29Řešení problémů 83Tipy pro odstraňování poruch 83Chybové zprávy 83Předpisy a bezpečnostní upozornění 85
Informace pro vaši bezpečnost a pohodlí - 3Informace pro vaši bezpečnost a pohodlíBezpečnostní pokynyPřečtěte si tyto pokyny pečlivě. Uchovejte tento
30Seznámení s notebookem AcerPo nastavení počítače podle pokynů znázorněných na instalačním letáku vás seznámíme s vaším novým notebookem Acer.
Seznámení s notebookem Acer - 31Pohled shora132456789
32# Ikona Položka Popis1 Mikrofon Interní mikrofon pro nahrávání zvuku.2 DisplejNa displeji, označovaném také displej z tekutých krystalů (Liquid-Crys
Seznámení s notebookem Acer - 33Pohled zleva# Ikona Položka Popis1Drážka pro zámek KensingtonUmožňuje připojení počítačového bezpečnostního zámku kom
34Pohled zprava5 Čtečka karet 2 v 1Podporuje karty Secure Digital (SD), MultiMediaCard (MMC).Poznámka: Stisknutím vyjměte nebo vložte kartu. V jednom
Seznámení s notebookem Acer - 354Indikátor přístupu k optickému diskuSvítí, pokud je optická jednotka aktivní.5Tlačítko vysunutí optické jednotkyVyso
36Pohled zespodu# Ikona Položka Popis1 Pozice pro baterii Zde je uložena baterie počítače.2Uvolňovací západka/zámek baterieUvolňuje baterii k vyjmutí.
Touchpad - 37TouchpadZabudovaná dotyková podložka touchpad je ukazovací zařízení, jehož povrch je citlivý na pohyb. To znamená, že pohybem prstu po z
38Poznámka: Ilustrace jsou pouze orientační. Přesná konfigurace počítače závisí na zakoupeném modelu.Poznámka: Zařízení touchpad se dotýkejte čistými
Používání klávesnice - 39Používání klávesniceKlávesnice obsahuje klávesy běžné velikosti a integrovanou numerickou klávesnici*, samostatné kurzorové
4Má-li systém více zdrojů napájení, odpojte napájení od systému odpojením všech napájecích kabelů od zdrojů napájení.Použití elektrické energie• Tent
40Integrovaná numerická klávesnice funguje stejně jako numerická klávesnice stolního počítače. Malé znaky této klávesnice se nacházejí v pravém horním
Používání klávesnice - 41Klávesové zkratkyTento počítač využívá klávesové zkratky nebo kombinace kláves ke zpřístupnění většiny ovládacích prvků počí
42<Fn> + <F7>Přepnutí zařízení touchpadSlouží k zapnutí a vypnutí zabudovaného touchpadu.<Fn> + <F8>Přepnutí reproduktoruSlouž
Používání klávesnice - 43Klávesy systému WindowsKlávesnice obsahuje dvě klávesy, které slouží k provádění specifických funkcí v systému Windows.<F
44Poznámka: Podle toho, jakou verzi systému Windows používáte, nemusí některé klávesové zkratky pracovat tak, jak bylo popsáno.<> + <T>: P
Acer Backup Manager - 45Acer Backup ManagerAcer Backup Manager je jednoduchý proces ve třech krocích, který vám umožňuje vytvářet záložní kopie celéh
463. Vyberte, jak často chcete, aby aplikace Acer Backup Manager vytvářela zálohy.Po provedení těchto tří kroků se budou zálohy vytvářet podle rozvrhu
Acer eRecovery Management - 47Acer eRecovery ManagementPokud počítač vykazuje problémy, které nelze jinými metodami odstranit, budete možná muset pře
48Chcete-li chránit data pomocí funkce hesla nástroje Acer eRecovery Management, je nutné nejprve nastavit heslo. Heslo se zadává na panelu Acer eReco
Acer eRecovery Management - 491. Klepněte na Start > Všechny programy > Acer a poté klepněte na Acer eRecovery Management.Chcete-li vytvořit di
Informace pro vaši bezpečnost a pohodlí - 5Upozornění! Zemnicí kolík je bezpečnostní prvek. Při použití elektrické zásuvky, která není řádně uzemněná
50V dialogovém okně Vytvoření zálohy s výchozím nastavením z výroby je uveden počet prázdných, zapisovatelných disků, který bude zapotřebí k dokončení
Acer eRecovery Management - 512. Vložte prázdný disk do jednotky uvedené v seznamu Zálohovat na a klepněte na položku Další. Průběh zálohování se zob
52Obnovení systémuPokud vám podpora Acer nepomohla problém vyřešit, můžete použít program Acer eRecovery Management. Tento program obnoví váš počítač
Acer eRecovery Management - 53Typy obnoveníObnovení předinstalovaného softwaru a ovladačůV rámci odstraňování potíží může být nutné přeinstalovat sof
54Pokud budete obnovu provádět z disku pro obnovení ovladače a aplikace, vložte jej do diskové jednotky, potom po otevření hlavní nabídky Acer Applica
Acer eRecovery Management - 55softwarem, které nelze snadno vyřešit, se můžete vrátit na některý z těchto bodů obnovení, abyste systém znovu uvedli d
56Upozornění: Při tomto kompletním obnovení bude vše odstraněno z vašeho pevného disku, potom se znovu nainstaluje systém Windows a veškerý software a
Acer eRecovery Management - 57Upozornění: Pokračování procesu vymaže všechny soubory na vašem pevném disku.Klepněte na tlačítko OK. Proces obnovy za
581. Zapněte počítač, vložte první disk pro obnovení systému do mechaniky pro optický disk a restartujte počítač.Upozornění: Pokračování procesu vymaž
Přenášení notebooku - 59Přenášení notebookuTato část obsahuje tipy a rady, o kterých byste měli uvažovat, jestliže svůj počítač přenášíte nebo s ním
6• Snižte hlasitost, pokud neslyšíte, jak lidé v blízkosti mluví.Přibalené makety karetPoznámka: Informace v tomto oddíle se na váš počítač nemusí vz
60Příprava počítačePřed přenášením počítače zavřete a zaklapněte víko displeje a uveďte tak počítač do režimu spánku. Počítač nyní můžete bezpečně pře
Přenášení notebooku - 61Pokud v konferenční místnosti není elektrická zásuvka, snižte zatížení baterie přepnutím počítače do režimu spánku. Kdykoli n
62Zvláštní opatřeníNa cestě do práce a z práce dodržujte následující bezpečnostní pokyny, které ochrání počítač:• Mějte počítač vždy u sebe, abyste m
Přenášení notebooku - 63Příprava počítačePřipravte počítač tak, jako byste jej brali domů. Přesvědčte se, zda je baterie nabitá. Při bezpečnostní pro
64Příprava počítačePřipravte počítač jako na běžnou cestu.Co vzít s sebouS sebou si vezměte tyto věci:• Sít'ový adaptér• Napájecí kabel, který j
Zabezpečení počítače - 65Zabezpečení počítačePočítač je cenná investice, o kterou je třeba pečovat. Dále v textu uvádíme informace o ochraně a péči o
66• Heslo pro spuštění (Password on Boot) chrání počítač před neoprávněným použitím. Kombinací tohoto hesla a kontrolních bodů hesla při spuštění a př
Nástroj BIOS - 67Nástroj BIOSNástroj BIOS je program pro konfigurování hardwaru, který je zabudován do systému BIOS počítače.Váš počítač již byl sprá
68Připojení k sítiVáš notebook nabízí všechny možnosti mobilní práce s počítačem.Možnosti připojeníPomocí portů můžete k notebooku připojit periferní
Připojení k síti - 69Chcete-li použít možnost sít'ového připojení, připojte kabel Ethernet z portu Ethernet (RJ-45) na těle počítače do sít&apos
Informace pro vaši bezpečnost a pohodlí - 7• Počítač nepoužívejte při sportu, cvičení nebo v prostředí s vibracemi, protože by mohlo dojít k neočekáv
70Přehrávání filmů DVDPokud je v prostoru pro optickou jednotku nainstalován modul jednotky DVD, můžete v počítači přehrávat filmy DVD.1. Vysuňte DVD.
Upgrade paměti - 71Upgrade pamětiPostup při instalaci paměti:1. Vypněte počítač, odpojte adaptér střídavého proudu (je-li připojen) a vyjměte baterii
72Univerzální sériová sběrnice (USB)Port USB 2.0 je vysokorychlostní sériová sběrnice, která umožňuje připojit periférie USB bez obsazení systémových
Jednotka bateriových zdrojů - 73Jednotka bateriových zdrojůPočítač využívá baterii zajišt'ující dlouhou dobu provozu mezi nabíjením.Vlastnosti j
74Poznámka: Na konci pracovního dne doporučujeme baterii dobít. Před cestováním lze nabíjením přes noc zajistit plné nabití baterie.Příprava nové jedn
Jednotka bateriových zdrojů - 75Provozní životnost baterie mohou rovněž negativně ovlivnit následující způsoby používání:• Trvalé napájení počítače s
76Kontrola napájení z baterieMěřič napájení (systém Windows) udává aktuální úroveň napájení z baterie. Chcete-li zjistit aktuální úroveň dobití bateri
Jednotka bateriových zdrojů - 77Instalace a vyjmutí jednotky bateriových zdrojůDůležité! Chcete-li počítač používat bez přerušení, připojte k počítač
78Časté otázkyV následujícím seznamu jsou uvedeny situace, ke kterým může dojít při používání počítače. Ke každé situaci jsou uvedena snadná řešení.Po
Časté otázky - 79Na obrazovce nejsou zobrazeny žádné položky.Systém řízení spotřeby počítače automaticky vypíná obrazovku za účelem úspory energie. Z
8Poznámka: Používejte pouze ovládací prvky uvedené v uživatelské příručce. Nesprávné používání ostatních ovládacích prvků může způsobit poškození tako
80Chci vysunout přihrádku optické jednotky bez zapínání napájení.Optická jednotka je vybavena otvorem pro mechanické otevření. Stačí vložit hrot pera
Časté otázky - 81Před provedením obnovy systému zkontrolujte nastavení systému BIOS.1. Ověřte, zda je povolena funkce Acer disk-to-disk recovery.2. O
82Spolu s počítačem je dodáván pas ITW. Tento pas obsahuje vše, co potřebujete vědět o programu ITW. Tato praktická příručka rovněž obsahuje seznam do
- 83Řešení problémůV této kapitole jsou uvedeny pokyny pro řešení běžných problémů systému. Dojde-li k problému, přečtete si tyto pokyny dříve, než
84Pokud po provedení nápravných opatření dané problémy stále přetrvávají, požádejte o asistenci prodejce nebo autorizované servisní středisko.Equipmen
Předpisy a bezpečnostní upozornění - 85Předpisy a bezpečnostní upozorněníProhlášení FCCToto zařízení bylo testováno a vyhovuje omezením pro digitální
86Upozornění: Změny nebo úpravy na zařízení, které výrobce výslovně neschválil, mohou omezit oprávnění uživatele zaručené Federální komisí pro komunik
Předpisy a bezpečnostní upozornění - 87Prohlášení o shodě pro země EUSpolečnost Acer tímto prohlašuje, že tento počítač je ve shodě se základními pož
88Departmenty, ve kterých je povoleno používání pásma 2400 – 2483,5 MHz s EIRP méně než 100 mW v krytých prostorách a méně než 10 mW venku:Tento požad
Předpisy a bezpečnostní upozornění - 89Seznam národních kódůToto zařízení lze používat v následujících zemích:ZeměRakouskoBelgieKyprČeská republikaDá
Informace pro vaši bezpečnost a pohodlí - 9Baterii používejte pouze pro zamýšlený účel. Nikdy nepoužívejte žádnou nabíječku nebo baterii, která by by
90Požadavek bezpečnosti pro rádiové frekvence dle FCCVyzářený výstupní výkon karty Mini PCI bezdrátové sítě LAN a karty Bluetooth je výrazně pod stano
Předpisy a bezpečnostní upozornění - 91snížení rizika škodlivého rušení ve společných kanálech s mobilními satelitními systémy.2. Jako hlavní uživate
92Upozornění: Pokud používáte bezdrátovou sít' LAN IEEE 802.11a, je toto zařízení určeno pouze k použití uvnitř budov kvůli provozu v pásmu 5,15
Plus de documents pour Non Acer TravelMate 5344




















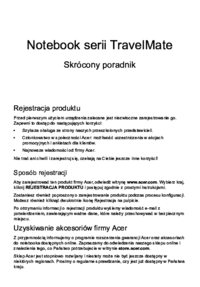











 (148 pages)
(148 pages) (100 pages)
(100 pages) (2 pages)
(2 pages) (2 pages)
(2 pages) (12 pages)
(12 pages) (58 pages)
(58 pages) (1 pages)
(1 pages) (2 pages)
(2 pages)







Commentaires sur ces manuels