Acer Extensa 4220 Manuel d'utilisateur
Naviguer en ligne ou télécharger Manuel d'utilisateur pour Carnets de notes Acer Extensa 4220. Acer Extensa 4220 User manual Manuel d'utilisatio
- Page / 100
- Table des matières
- DEPANNAGE
- MARQUE LIVRES
- Extensa 4620/4620Z/4220 1
- Safety instructions 3
- Warnings 4
- Using electrical power 4
- Product servicing 5
- Replacing the battery pack 6
- Additional safety information 7
- Operating environment 7
- Medical devices 7
- Vehicles 8
- Emergency calls 9
- Disposal instructions 9
- Finding your comfort zone 11
- Taking care of your vision 11
- Developing good work habits 12
- First things first 13
- Taking care of your computer 14
- Cleaning and servicing 15
- Contents 17
- Acer eRecovery Management 63 19
- Troubleshooting 65 19
- Expanding through options 57 19
- Acer Empowering Technology 21
- Acer eNet Management 22
- Empowering Technology 23
- Acer ePower Management 24
- To delete a power plan: 25
- Battery status 25
- (for selected models) 27
- Acer eLock Management 28
- Acer eRecovery Management 30
- Acer eSettings Management 32
- Your Acer notebook tour 35
- Closed front view 37
- Left view 38
- Right view 39
- Rear view 39
- Base view 40
- Specifications 41
- Indicators 45
- Easy-launch buttons 46
- Touchpad 48
- Using the keyboard 50
- Windows keys 51
- Special keys 54
- Adjusting the volume 57
- Using the system utilities 58
- Launch Manager 60
- Norton Internet Security 61
- NTI Shadow 62
- Frequently asked questions 63
- Requesting service 66
- Battery pack 67
- Charging the battery 69
- Checking the battery level 69
- Optimising battery life 69
- Battery-low warning 70
- Moving around 71
- Taking the computer home 72
- Traveling with the computer 73
- Special considerations 74
- Preparing the computer 74
- What to bring with you 74
- Securing your computer 75
- Entering passwords 76
- Setting passwords 76
- Expanding through options 77
- Built-in network feature 78
- Fast Infrared (FIR) 78
- Universal Serial Bus (USB) 79
- IEEE 1394 port 79
- PC Card slot 80
- BIOS utility 81
- Boot sequence 81
- Enable disk-to-disk recovery 82
- Password 82
- Using software 82
- Burn backup disc 84
- Restore and recovery 84
- Troubleshooting 85
- FCC notice 87
- Modem notices 88
- List of applicable countries 89
- Notice for Australia 89
- Notice for New Zealand 90
- Laser compliance statement 91
- LCD pixel statement 91
- European Union (EU) 92
- The FCC RF safety requirement 94
- Declaration of Conformity 97
Résumé du contenu
Extensa 4620/4620Z/4220 SeriesUser's Guide
xENERGY STAR is a government program (public/private partnership) that gives people the power to protect the environment in a cost effective way and w
80Englishon indicator 25memoryinstalling 61messageserror 65modem 57Nnetwork 58Notebook Managerhotkey 32num lock 30on indicator
xiFinding your comfort zoneFind your comfort zone by adjusting the viewing angle of the monitor, using a footrest, or raising your sitting height to a
xiiDeveloping good work habitsDevelop the following work habits to make your computer use more relaxing and productive:• Take short breaks regularly a
xiiiFirst things firstWe would like to thank you for making an Acer notebook your choice for meeting your mobile computing needs.Your guidesTo help yo
xivTo turn the power off, do any of the following:• Use the Windows shutdown commandClick on Start then click on Shut Down.• Use the power buttonYou c
xvTaking care of your battery packHere are some ways to take care of your battery pack:• Use only batteries of the same kind as replacements. Turn the
Information for your safety and comfort iiiSafety instructions iiiAdditional safety information viiOperating environment viiMedical devices viiVehicle
Ejecting the optical (CD or DVD) drive tray 35Using a computer security lock 36Audio 37Adjusting the volume 37Using the system utilities 38Acer BiopPr
Expanding through options 57Connectivity options 57Fax/data modem 57Built-in network feature 58Fast Infrared (FIR) 58Universal Serial Bus (USB) 59IEEE
Changes may be made periodically to the information in this publication without obligation to notify any person of such revisions or changes. Such cha
1Empowering TechnologyAcer Empowering TechnologyThe Empowering Technology toolbar makes it easy for you to access frequently used functions and manage
2Empowering TechnologyAcer eNet Management Acer eNet Management helps you quickly connect to both wired and wireless networks in a variety of location
3Empowering TechnologyAcer eNet Management can save network settings for a location to a profile, and automatically switch to the appropriate profile
4Empowering TechnologyAcer ePower Management Acer ePower Management features a straightforward user interface for configuring your power management op
5Empowering Technology3 Click "Apply" to save your new settings.To delete a power plan:You cannot delete the power plan you are currently us
6Empowering TechnologyAcer ePresentation Management Acer ePresentation Management lets you project your computer's display to an external display
7Empowering TechnologyAcer eDataSecurity Management (for selected models)Acer eDataSecurity Management is an encryption utility that protects your f
8Empowering TechnologyAcer eLock Management Acer eLock Management is simple yet effective utility that allows you to lock removable storage, optical
9Empowering Technology
iiiInformation for your safety and comfortSafety instructionsRead these instructions carefully. Keep this document for future reference. Follow all wa
10Empowering TechnologyAcer eRecovery Management Acer eRecovery Management is a versatile backup utility. It allows you to create full or incremental
11Empowering TechnologyFor more information, please refer to "Acer eRecovery Management" on page 63 in the AcerSystem User's Guide.Note
12Empowering TechnologyAcer eSettings Management Acer eSettings Management allows you to inspect hardware specifications, set BIOS passwords and modif
13Empowering TechnologyWindows Mobility Center (for Windows Vista only)The Windows Mobility Center collects key mobile-related system settings in one
14Empowering Technology
15EnglishYour Acer notebook tourAfter setting up your computer as illustrated in the Just for Starters... poster, let us show you around your new Acer
16English3 Display screen Also called Liquid-Crystal Display (LCD), displays computer output.4 Status indicatorsLight-Emitting Diodes (LEDs) that ligh
17EnglishClosed front view# Icon Item Description1 Speakers Left and right speakers deliver stereo audio output.2 IEEE 1394 port (6-pin)Connects to IE
18EnglishLeft view# Icon Item Description1 Kensington lock slotConnects to a Kensington-compatible computer security lock.2 Optical drive Internal opt
19EnglishRight viewRear view# Icon Item Description1 PC Card slot eject buttonEjects the PC Card from the slot.2 PC Card slot Accepts one Type II PC C
ivWarnings• Do not use this product near water.• Do not place this product on an unstable cart, stand or table. If the product falls, it could be seri
20EnglishBase viewItem Description1 Battery bay Houses the computer's battery pack.2 Battery lock Locks the battery in position.3 Acer DASP (Disk
21EnglishSpecificationsOperating system• Windows Vista™ Business• Windows Vista™ Home Premium• Windows Vista™ Home Basic• Genuine Windows® XP Professi
22EnglishDisplay and graphics• 14.1" WXGA TFT LCD, 1280 x 800 pixel resolution, supporting simultaneous multi-window viewing via Acer GridVista™•
23EnglishCommunication• Acer Video Conference featuring:• Integrated Acer Crystal Eye webcam supporting enhanced Acer PrimaLite™ technology• Optional
24EnglishNote: The specifications listed above are for reference only. The exact configuration of your PC depends on the model purchased.Software• Ace
25EnglishIndicatorsThe computer has serveral easy-to-read status indicators.The front panel indicators are visible even when the computer cover is clo
26EnglishEasy-launch buttonsThere are several conveniently located easy-launch buttons. They are: mail, Web browser, Empowering Key < > and one
27EnglishThree productivity keys give users one-touch access to protection and manageability features for a more secure, smarter and easier way to wor
28EnglishTouchpadThe built-in touchpad is a pointing device that senses movement on its surface. This means the cursor responds as you move your finge
29Englishto the left and right buttons on a mouse. Tapping on the touchpad is the same as clicking the left button.• Use Acer Bio-Protection fingerpri
vNote: The grounding pin also provides good protection from unexpected noise produced by other nearby electrical devices that may interfere with the p
30EnglishUsing the keyboardThe keyboard has full-sized keys and an embedded numeric keypad, separate cursor, lock, Windows, function and special keys.
31EnglishWindows keysThe keyboard has two keys that perform Windows-specific functions.Key DescriptionWindows keyPressed alone, this key has the same
32EnglishHotkeysThe computer employs hotkeys or key combinations to access most of the computer's controls like screen brightness, volume output
33English<Fn> + <↑> Volume up Increases the sound volume.<Fn> + <↓> Volume down Decreases the sound volume. <Fn> + <→
34EnglishSpecial keysYou can locate the Euro symbol and the US dollar sign at the upper-center and/or bottom-right of your keyboard.The Euro symbol1 O
35EnglishEjecting the optical (CD or DVD) drive trayPress the drive eject button to eject the optical drive tray when the computer is on.Insert a pape
36EnglishUsing a computer security lockThe notebook comes with a Kensington-compatible security slot for a security lock.Wrap the computer security lo
37EnglishAudioThe computer comes with 32-bit Intel High Definition (HD) Audio, and dual stereo speakers.Adjusting the volumeAdjusting the volume on th
38EnglishUsing the system utilitiesNote: All of the following content is for general reference only. Actual product specifications may vary.Acer Bio-P
39EnglishAcer GridVista (dual-display compatible)Note: This feature is only available on certain models.To enable the dual display feature of your not
vidischarged hundreds of times, but it will eventually wear out. When the operation time becomes noticeably shorter than normal, buy a new battery. Us
40English3 Enjoy the convenience of a well-organized desktop.Note: Please ensure that the resolution setting of your second monitor is set to the manu
41EnglishNorton Internet SecurityNorton Internet Security is an anti-virus utility that can protect against viruses, keeping your data safe and secure
42EnglishNTI ShadowNTI Shadow allows users to schedule continuous backup jobs that copy the contents of one or more folders (the "backup source&q
43EnglishFrequently asked questionsThe following is a list of possible situations that may arise during the use of your computer. Easy solutions are p
44EnglishNo audio is heard from the computer.Check the following:• The volume may be muted. In Windows, look at the volume control (speaker) icon on t
45English• Make sure that the printer is connected to a power outlet and that it is turned on.• Make sure that the printer cable is connected securely
46EnglishTo start the recovery process:1 Restart the system.2 While the Acer logo is showing, press <Alt> + <F10> at the same time to ente
47EnglishEnglishBattery packThe computer uses a battery pack that gives you long use between charges.Battery pack characteristicsThe battery pack has
48EnglishFollow these steps again until the battery has been charged and discharged three times.Use this conditioning process for all new batteries, o
49EnglishEnglishTo remove a battery pack:1 Slide the battery release latch to release the battery.2 Pull the battery from the battery bay.Charging the
viiTelephone line safety• Disconnect all telephone lines from the equipment when not in use and/or before servicing.• To avoid the remote risk of elec
50EnglishBattery-low warningWhen using battery power pay attention to the Windows power meter.Warning: Connect the AC adapter as soon as possible afte
51EnglishTaking your notebook PC with youThis section gives you tips and hints to consider when moving around or traveling with your computer.Disconne
52EnglishNote: If the Sleep indicator is off, the computer has entered Hibernation mode and is turned off. If the power indicator is off but the Sleep
53EnglishSpecial considerationsFollow these guidelines to protect your computer while traveling to and from work:• Minimize the effects of temperature
54EnglishSpecial considerationsIn addition to the guidelines for taking the computer home, follow these guidelines to protect your computer while trav
55EnglishSecuring your computerYour computer is a valuable investment that you need to take care of. Learn how to protect and take care of your comput
56EnglishEntering passwordsWhen a password is set, a password prompt appears in the center of the display screen.• When the Supervisor Password is set
57EnglishExpanding through optionsYour notebook PC offers you a complete mobile computing experience.Connectivity optionsPorts allow you to connect pe
58EnglishBuilt-in network featureThe built-in network feature allows you to connect your computer to an Ethernet-based network.To use the network feat
59EnglishUniversal Serial Bus (USB)The USB 2.0 port is a high-speed serial bus which allows you to connect USB peripherals without taking up precious
viiiPacemakers. Pacemaker manufacturers recommend that a minimum separation of 15.3 centimeters (6 inches) be maintained between wireless devices and
60EnglishPC Card slotThe Type II PC Card slot of the computer accepts PC Cards that enhance the usability and expandability of the computer. These car
61EnglishInstalling memoryFollow these steps to install memory:1 Turn off the computer, unplug the AC adapter (if connected) and remove the battery pa
62EnglishEnable disk-to-disk recoveryTo enable disk-to-disk recovery (hard disk recovery), activate the BIOS utility, then select Main from the catego
63EnglishNote: To change the region code, insert a DVD movie of a different region into the DVD drive. Please refer to the online help for more inform
64English3 Follow the instructions on screen to complete the process.Burn backup discUsing the Burn Disc page of Acer eRecovery Management, you can bu
65EnglishEnglishTroubleshootingThis chapter shows you how to deal with common system problems. Read it before calling a technician if a problem occurs
66EnglishIf you still encounter problems after going through the corrective measures, please contact your dealer or an authorized service center for a
67EnglishEnglishRegulations and safety noticesFCC noticeThis device has been tested and found to comply with the limits for a Class B digital device p
68Englishand (2) this device must accept any interference received, including interference that may cause undesired operation.Notice: Canadian usersTh
69EnglishEnglishYour telephone company may make changes in its facilities, equipment, operations, or procedures that could affect the proper functioni
ixEmergency callsWarning: You cannot make emergency calls through this device. To make an emergency call you shall dial out through your mobile phone
70EnglishNotice for New Zealand1 The grant of a Telepermit for any item of terminal equipment indicates only that Telecom has accepted that the item c
71EnglishEnglishLaser compliance statementThe CD or DVD drive used with this computer is a laser product. The CD or DVD drive's classification la
72EnglishRadio device regulatory noticeNote: Below regulatory information is for models with wireless LAN and/or Bluetooth only.GeneralThis product co
73EnglishEnglishwireless mouse/keyboard)• EN301 511 V9.0.2:2003 (Applied to models with 3G function)• EN301 908-1 V2.2.1:2003 (Applied to models wit
74EnglishList of applicable countriesEU member states as of May 2004 are: Belgium, Denmark, Germany, Greece, Spain, France, Ireland, Italy, Luxembourg
75EnglishEnglish2 This device is restricted to indoor use due to its operation in the 5.15 to 5.25 GHz frequency range. FCC requires this product to b
76EnglishLCD panel ergonomic specificationsDesign viewing distance 500 mmDesign inclination angle 0.0°Design azimuth angle 90.0°Viewing direction rang
77EnglishFederal Communications ComissionDeclaration of ConformityThis device complies with Part 15 of the FCC Rules. Operation is subject to the foll
78We, Acer Computer (Shanghai) Limited 3F, No. 168 Xizang medium road, Huangpu District, Shanghai, ChinaContact Person: Mr. Easy
79EnglishIndexAAC adaptercaring for xivaudioadjusting the volume 37troubleshooting 44Bbattery packbattery-low warning 50caring for xvch
Plus de documents pour Carnets de notes Acer Extensa 4220

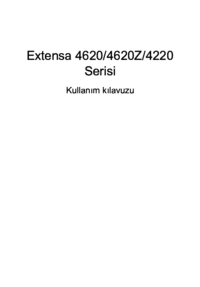




 (10 pages)
(10 pages)







Commentaires sur ces manuels