Acer A500 Guide de l'utilisateur Page 1
Naviguer en ligne ou télécharger Guide de l'utilisateur pour Tablettes Acer A500. Acer A500 User guide Manuel d'utilisatio
- Page / 73
- Table des matières
- MARQUE LIVRES
- User Guide 1
- Table of Contents 3
- End User License Agreement 5
- Privacy policy 6
- Getting to know your tablet 7
- Setting Up 8
- 9Getting to know your tablet 9
- Charging your tablet 11
- Using Your Tablet 12
- Locking your tablet 13
- Using the touchscreen 13
- The Home screen 14
- The extended Home screen 15
- The application menu 16
- Status and notification area 16
- 17The Home screen 17
- Notification icons 18
- Personalizing the Home screen 19
- The onscreen keyboard 20
- Changing the keyboard 21
- XT9 Text Input 21
- Editing text 22
- 23Editing text 23
- Connecting to AC power 24
- Inserting a micro SD card 24
- (optional) 24
- Connecting a USB device to 25
- Connecting a Bluetooth device 25
- Going Online 27
- Composing an email 28
- Online applications 29
- Acer SocialJogger 30
- Adobe Flash Player 30
- Android Market 30
- 31Online applications 31
- Google Talk 32
- Acer content folders 33
- Selecting a content folder 34
- Moving or removing 34
- Playing music and video 35
- 37Multimedia playback 37
- Media server 38
- Dolby Mobile 38
- Managing Contacts 39
- Editing a contact 40
- Opening a contact 40
- Starred contacts 41
- Using the Camera 42
- Taking a photo 43
- Shooting a video 44
- Supported formats 45
- Viewing photos and videos 45
- Reading an eBook 46
- Reading eBooks on your tablet 47
- Tool bar 47
- Shopping 48
- 49LumiRead 49
- Entering your Adobe ID 49
- Advanced Settings 50
- Adjusting Bluetooth settings 51
- Connecting to a PC 52
- Synchronization 52
- Setting the date and time 53
- Setting alarms 53
- Managing applications 53
- Resetting your tablet 54
- 55Resetting your tablet 55
- Appendix 56
- Other sources of help 57
- Specifications 58
- Expansion 59
- Dimensions 59
- Prevention of hearing loss 60
- CAUTION when listening 60
- Radio Frequency Interference 60
- Medical devices 61
- Vehicles 61
- Emergency calls 62
- Operation environment 62
- Battery information 63
- Driving safety 64
- 65Safety 65
- RoHS compliance 67
- LCD pixel statement 67
- FCC regulations 69
- RF exposure warning 69
- For Canadian users 69
- Regulatory information 69
- RF exposure information (SAR) 71
- Certificate Information (SAR) 71
- Declaration of Conformity 73
Résumé du contenu
1User Guide
10Bottom123 4 viewLeft and right1234 viewsNo. Item Description1 Reset button Insert a small thin object (such as a paperclip) to reset power to the ta
11Charging your tabletCharging your tabletFor first-time use, you need to charge your tablet for four hours. After that you can recharge the battery a
12Using Your TabletTurning on for the first timeTo turn on your tablet, press and hold the power button for two seconds. You will then be asked some q
13Locking your tabletLocking your tabletIf you will not use your tablet for a while, briefly press the power button to lock access. This saves power a
14Tap and hold: Tap and hold an item to see a list of actions available for that item. On the pop-up menu that appears, tap the action you want to per
15The Home screenBackTap this icon to go to the previous page, or to go up one level in a menu. This icon may be replaced with the hide icon in certai
16The application menuThe application menu displays applications installed on your tablet. Two categories are available All and My apps. All displays
17The Home screenTap the status icons to view more status information and a summary of events.Tap the status area again to view more controls. While v
18Notification iconsIcon Description Icon DescriptionAlarm is set Speaker is silencedNew Gmail message Tablet microphone is offNew Google Talk message
19The Home screenPersonalizing the Home screenYou may personalize your Home screen by adding or removing application shortcuts or widgets, and by chan
2© 2011 All Rights ReservedAcer ICONIA TAB User GuideModel: A500First issue: 03/2011Acer ICONIA TABModel number: __________________________________Ser
20Adding shortcuts from the Application menuYou can add shortcuts to the Home screen directly from the application menu. Open the Application menu the
21The onscreen keyboardsettings. These settings include Auto-correction and keyboard sounds and vibration.Predictive text or auto correctionThe Androi
22listing the text input methods available on your tablet. Tap the settings icon next to the XT9 Text Input entry.Editing textYou can select and edit
23Editing textThe selected text is highlighted, with a tab at each end of the selection.2. Drag either tab to expand or reduce the amount of selected
24Connecting devices to your tabletConnecting to AC powerSee “Charging your tablet” on page 11.Inserting a micro SD card (optional)microSDYou may inst
25Connecting a USB device to your tabletThis allows you to transfer your personal data to, or from, your PC, using your PC’s file explorer.Plug the mi
26Note: Please check for updates to the tablet's software that may add support for additional Bluetooth devices. Visit www.acer.com/support.Conne
27Managing Wi-Fi ConnectionsGoing OnlineManaging Wi-Fi ConnectionsIf you did not connect to a Wi-Fi network when you first started your tablet, or wan
28You may open multiple tabs. When a page is open, press the small tab with a plus sign. Simply tap one of the tabs across the top of the screen to sw
29Setting up the Email applicationSetting up the Email applicationThe Email application enables you to access email from most popular email providers.
3Table of ContentsEnd User License AgreementGetting to know your tabletFeatures and functions . . . . . . . . . . . . . . . . . . . . . . . . . . . .
30Acer SocialJoggerAcer SocialJogger combines your social network updates in one location, allowing you to quickly follow what your friends are doing
31Online applicationsYou can browse the market by category or tap the search icon to search for a specific application.Once you have selected an appli
32Using downloaded applicationsOnce you’ve downloaded and installed an application, you may find it in the My apps or All sections of the Application
33Acer content foldersYour tablet includes content folders that allow you to easily organize and access your favorite applications.Choose one of the f
34Selecting a content folderThe folder shortcuts on the home screen or Application menu give you direct access to any of the four categories. If you h
35Multimedia playbackPlaying music and videoMultimedia playbackYour tablet comes supplied with a variety of programs that you can use to enjoy multime
36Drag the bar on left side for more viewing options.clear.fi photosTap the photo album to view the thumbnails. Tap and hold an album or photo thumbna
37Multimedia playbackNote: The Acer clear.fi video player only plays MP4 files. Please check for updates to the tablet's software which may add s
38nemoPlayerOpen nemoPlayer from the application menu to play media you have stored on your tablet. nemoPlayer enables you to listen to music, view vi
39Managing ContactsYour tablet features an address book that allows you to save contacts to the internal memory or your Google account.Tap Contacts fr
4Acer content foldersPlaying music and videoMultimedia playback . . . . . . . . . . . . . . . . . . . . . . . . . . . . . . . . . . . . . . . . . .
40You may now edit the new contact entry.Editing a contactIf you have opened an new or existing contact you can enter information about the contact:Si
41Tap on an entry (such as an email address) to open the application linked to that type of entry. For example, tap an email address to open the Gmail
42Using the CameraYour tablet features two cameras: a 5-megapixel digital camera and flash mounted on the rear and a 2-megapixel digital camera mounte
43Taking a photoTaking a photo1. Ensure you the options described above are set to your preferences.2. Frame your subject and steady your tablet.Icon
443. Zoom in or out as needed. Note: When using zoom, the image on the screen does not represent the quality of the final image.4. Tap the camera ico
45Shooting a videoNote: Zoom is only available in certain resolutions.Supported formatsViewing photos and videosAfter you have taken your photo or vid
46Reading an eBookYour tablet provides several ways to read an eBook. Open the eReading library to see the applications that have been pre-installed.L
47LumiReadNormally All books are displayed, but you can select a tag. If a tag has been selected, only books with that tag will be displayed. Availabl
48ShoppingTap the shopping cart and select your region to see a featured bookstore. On the right, additional bookstores are listed, tap the plus sign
49LumiRead2. Tap the Settings button.3. Tap Register Adobe ID.4. Tap Create an Adobe Account.5. Enter the information requested to create login inform
5End User License AgreementIMPORTANT - READ CAREFULLY: THIS END USER LICENSE AGREEMENT ("AGREEMENT") IS A LEGAL AGREEMENT BETWEEN YOU (EITHE
50Advanced SettingsAccess Settings from the Application menu. Tap Apps, then Settings.SoundAdjust the volume of your tablet using the volume buttons o
51Putting your tablet in Airplane modePutting your tablet in Airplane modeYou can enter Airplane mode (also known as flight mode) to turn off network
52To connect to a device, tap the device in the list of available devices. You may be asked to enter a PIN on both devices to establish the connection
53Setting the date and time•If Auto-sync is enabled, all changes are automatically transferred between your tablet and Internet accounts.Acer SyncAcer
54Closing an applicationTo close an active application, go to Settings > Applications > Manage applications. Tap the Running tab, then tap the p
55Resetting your tabletOpen Settings from the application menu, then tap Privacy > Factory data reset; click Reset tablet and then Erase everything
56AppendixFAQ and troubleshootingThis section lists frequently asked questions that may arise during the use of your tablet, and gives easy answers an
57Other sources of helpOther sources of helpUnlock pattern I forgot my unlock pattern.After a certain number of wrong entries, you will be presented w
58SpecificationsPerformance•NVIDIA® Tegra™ 250 dual-core Cortex-A9, 1 GHz• Ultra-low power GeForce® GPU• System memory:•1 GB of RAM• 16 or 32 GB of fl
59Specifications• 5-megapixel rear camera with flash (auto focus)Expansion• microSD memory card slot (up to 32 GB)Battery• Rechargeable high density L
6WARRANTY OR CONDITION OF TITLE, QUIET ENJOYMENT, QUIET POSSESSION, CORRESPONDENCE TO DESCRIPTION OR NON-INFRINGEMENT WITH REGARD TO THE SOFTWARE.EXCL
60SafetyPrevention of hearing lossCaution: Permanent hearing loss may occur if earphones or headphones are used at high volume for prolonged periods o
61SafetyMedical devicesOperation of any radio transmitting equipment, including wireless phones, may interfere with the functionality of inadequately
62points such as near gas pumps at service stations. Observe restrictions on the use of radio equipment in fuel depots, storage, and distribution area
63Safety• the power cord or plug is damaged, cut or frayed,• liquid was spilled into the product,• the product was exposed to rain or water,• the prod
64°C and 25 °C (59 °F and 77 °F). A device with a hot or cold battery may not work temporarily, even when the battery is fully charged. Battery perfor
65Safety• Device enabled with GPS or AGPS technology transmit location-based information. This location-based information may be shared with third par
66Use of connectors and portsNever force a connector into a port. Check for obstructions on the port. If the connector and port don’t join with reason
67SafetyTo minimize pollution and ensure utmost protection of the global environment, please recycle. For more information on the Waste from Electrica
68Note: Channels 10 through 13 inclusive operate in the band 2446.6 MHz to 2483.5 MHz.There are few possibilities for outdoor use: On private property
69SafetyFCC regulationsThis mobile device complies with part 15 of the FCC Rules. Operation is subject to the following two conditions: (1) This devic
7Features and functionsGetting to know your tabletFeatures and functionsYour new tablet offers leading, easy-to-access multimedia and entertainment fe
70NCC 警語經型式認證合格之低功率射頻電機,非經許可,公司、商號或使用者均不得擅自變更頻率、加大功率或變更原設計之特性及功能。低功率射頻電機之使用不得影響飛航安全及干擾合法通信;經發現有干擾現象時,應立即停用,並改善至無干擾時方得繼續使用。前項合法通信,指依電信法規定作業之無線電通信。低功率射頻
71RF exposure information (SAR)This device meets the government's requirements for exposure to radio waves.This device is designed and manufactur
72Before radio devices can be put in circulation, their agreement with European laws or limits must be confirmed; only then may the CE symbol be appli
73Acer IncorporatedDate: March 2, 2011Declaration of ConformityWe, Acer Incorporated, of 8F., No. 88, Sec. 1, Xintai 5th Rd., Xizhi Dist, New Taipei
8Setting UpUnpacking your tabletYour new tablet comes packed in a protective box. Carefully unpack the box and remove the contents. If any of the foll
9Getting to know your tabletBack1233 viewTop1 23 viewNo. Item Description1 LED flash Lights to illuminate images.2 5 MP camera A 5-megapixel camera fo
Plus de documents pour Tablettes Acer A500
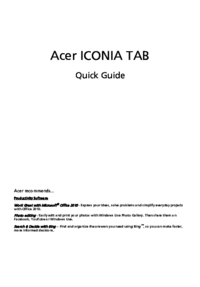






 (63 pages)
(63 pages) (59 pages)
(59 pages) (61 pages)
(61 pages) (53 pages)
(53 pages)







Commentaires sur ces manuels