Acer Aspire E5-472G Manuel d'utilisateur Page 1
Naviguer en ligne ou télécharger Manuel d'utilisateur pour Non Acer Aspire E5-472G. Acer Aspire E5-472G User Manual [sk] Manuel d'utilisatio
- Page / 95
- Table des matières
- MARQUE LIVRES
- Felhasználói 1
- TARTALOMJEGYZÉK 3
- 4 - Tartalomjegyzék 4
- Első lépések 5
- AZ ELSŐ LÉPÉSEK 6
- A számítógép gondozása 7
- A hálózati adapter gondozása 7
- Az akkumulátor gondozása 8
- Tisztítás és javítás 8
- Képernyő nézete 9
- Billentyűzet nézete 10
- Bal oldali nézet 11
- Jobb oldali nézet 12
- Alulnézet 13
- A BILLENTYŰZET HASZNÁLATA 14
- Gyorsbillentyűk 15
- Windows billentyűk 17
- ÉRINTŐPAD 18
- Érintőpad - 19 19
- HELYREÁLLÍTÁS 20
- Helyreállítás - 21 21
- 22 - Helyreállítás 22
- Helyreállítás - 23 23
- A rendszer helyreállítása 24
- Helyreállítás - 25 25
- 26 - Helyreállítás 26
- Helyreállítás - 27 27
- Helyreállítás Windowsból 28
- Helyreállítás - 29 29
- 30 - Helyreállítás 30
- Helyreállítás - 31 31
- 32 - Helyreállítás 32
- Helyreállítás - 33 33
- 34 - Helyreállítás 34
- Helyreállítás - 35 35
- CSATLAKOZÁS AZ INTERNETHEZ 36
- Csatlakozás vezeték nélkül 37
- Csatlakozás 3G hálózathoz 38
- LUETOOTH KAPCSOLAT HASZNÁLATA 39
- ACER BACKUP MANAGER 41
- 42 - Acer Backup Manager 42
- Acer Backup Manager - 43 43
- A számítógépe és adatai 44
- BIOS SEGÉDPROGRAM 45
- A SZÁMÍTÓGÉP BIZTONSÁGBA 46
- Jelszavak beírása 47
- ENERGIAGAZDÁLKODÁS 48
- Energiagazdálkodás - 49 49
- AKKUMULÁTOR 50
- Akkumulátor - 51 51
- 52 - Akkumulátor 52
- Akkumulátor - 53 53
- 54 - Akkumulátor 54
- UTAZÁS A SZÁMÍTÓGÉPÉVEL 55
- A számítógép hazaszállítása 56
- Mit vigyen magával 57
- További óvintézkedések 57
- Utazás a számítógéppel 58
- Nemzetközi utazás 59
- Portok és csatlakozók 61
- MEMÓRIAKÁRTYA-OLVASÓ 62
- Memóriakártya-olvasó - 63 63
- VIDEO- ÉS AUDIOCSATLAKOZÓK 64
- Fejhallgató és mikrofon 65
- 66 - HDMI 66
- UNIVERSAL SERIAL BUS (USB) 67
- Kérdése van? 68
- GYAKRAN ISMÉTELT KÉRDÉSEK 69
- A billentyűzet nem reagál 70
- A nyomtató nem működik 70
- Szervizszolgáltatás kérése 72
- Hogyan jutok a Start pontba? 73
- Mik azok a „Gombok”? 73
- Explorerhez? 79
- Hibaelhárítási tanácsok 81
- Hibaüzenetek 81
- INTERNET ÉS ONLINE BIZTONSÁG 83
- Telefonos kapcsolat 84
- DSL (pl. ADSL) 84
- Hálózati kapcsolatok 85
- Szörfözzön a világhálón! 87
- Biztonság 88
- Mi a rosszindulatú program? 89
- Mi a személyes tűzfal? 89
- A számítógép védelme 89
- Windows frissítések 94
- BLU-RAY VAGY DVD FILMEK 95
Résumé du contenu
Felhasználói kézikönyv
10 - Ismerkedjen meg új Acer gépévelBillentyűzet nézete4Üzemállapot jelzőfényA számítógép üzemállapotát jelzi.Akkumulátor állapotjelzőAz akkumulátor á
Ismerkedjen meg új Acer gépével - 11Bal oldali nézet1234675 3 ÉrintőpadÉrintésre érzékeny kezelőeszköz.Az érintőpad és a választógombok egyetlen felül
12 - Ismerkedjen meg új Acer gépévelJobb oldali nézet123465 # Ikon Elem Leírás1USB portok Csatlakozás USB eszközökhöz.2 Optikai meghajtóBelső optikai
Ismerkedjen meg új Acer gépével - 13Alulnézet21453# Ikon Elem Leírás1 AkkumulátorfoglalatA számítógép akkumulátorát fogadja be.2Akkumulátor kioldógomb
14 - A billentyűzet használataA BILLENTYŰZET HASZNÁLATAA billentyűzet teljes méretű billentyűkkel, beágyazott numerikus billentyűzettel, külön kurzorb
A billentyűzet használata - 15GyorsbillentyűkA számítógép a legtöbb beállítás elérését gyorsbillentyűkkel vagy billentyűkombinációkkal teszi lehetővé;
16 - A billentyűzet használata<Fn> + <F6>A kijelző kikapcsolásaKikapcsolja a kijelző háttérvilágítását, ezzel energiát takarítva meg. A há
A billentyűzet használata - 17Windows billentyűkA billentyűzetnek két olyan gombja van, amely windowsos funkciókat lát el.Billentyű LeírásWindows bill
18 - ÉrintőpadÉRINTŐPADAlapvető tudnivalók az érintőpadrólAz érintőpad vezérli a nyilat (vagy „kurzort”) a képernyőn. Ha áthúzza az ujját az érintőpad
Érintőpad - 19Az érintőpadhoz használható mozdulatokA Windows 8.1 és számos alkalmazás támogatja az egy vagy több ujjal végrehajtható mozdulatokat.Ezz
2 - © 2014. Minden jog fenntartva.Aspire E 14 sorozatÉrintett termék: Aspire E5-472GEz egy javított változat: 08/2014Regisztráljon egy Acer ID-t, és é
20 - HelyreállításHELYREÁLLÍTÁSHa probléma van a számítógépével, és a gyakran ismételt kérdésekre adott válaszok (lásd a Gyakran ismételt kérdések 69.
Helyreállítás - 211.A Start menübe írja be a „Recovery” („Helyreállítás”) szót, majd kattintson az Acer Recovery Management lehetőségre az alkalmazás
22 - Helyreállítás• Mivel a biztonsági másolat elkészítéséhez legalább 16 G B t á r h e l y szükséges formázás után, ajánlott 32 GB-os vagy
Helyreállítás - 231.A Start menübe írja be „Recovery” („Helyreállítás”) majd kattintson a Acer Recovery Management lehetőségre az alkalmazások listájá
24 - HelyreállításHa több lemezre van szükség, helyezzen be egy új lemezt az alkalmas időben, majd kattintson az OK gombra. Folytassa a folyamat befej
Helyreállítás - 25Meghajtók és alkalmazások újratelepítéseA hibaelhárítás lépéseként lehetséges, hogy vissza kell állítania azokat az alkalmazásokat é
26 - Helyreállítás3.Látnia kell a Tartalmak részt a Acer Erőforrásközpont menüben. A képek csak tájékoztató jellegűek.4.Kattintson a telepítés ikonra
Helyreállítás - 272.Látnia kell a Tartalmak részt a Acer Erőforrásközpont menüben. A képek csak tájékoztató jellegűek.3.Kattintson a telepítés ikonra
28 - HelyreállításVisszatérés visszaállítási ponthoz1.A Start menübe írja be a „Control Panel” („Vezérlőpult”) kifejezést, majd kattintson a Vezérlőpu
Helyreállítás - 29Két lehetőség közül választhat, Restore Factory Settings (Gyári beállítások visszaállítása) (számítógép újraindítása) vagy Customize
Tartalomjegyzék - 3TARTALOMJEGYZÉKAz első lépések 6Útmutatók ... 6A számítógép gondozása és tippek a ha
30 - HelyreállításGyári beállítások visszaállítása a Acer Recovery Management segítségével1.Kattintson a Restore Factory Settings (Gyári beállítások v
Helyreállítás - 314.Kattintson a Reset (Újraindítás) gombra. 5.A helyreállító folyamat a számítógép újraindításával kezdődik, majd folytatódik a fájlo
32 - HelyreállításTestreszabott helyreállítás a Acer Recovery Management segítségével1.Kattintson a Customized Restore (Retain User Data) (Testreszabo
Helyreállítás - 333.Helyezze be az USB meghajtót, majd kapcsolja be a számítógépet.4.Ha nincs engedélyezve, engedélyezze az F12 rendszerindító menüt:a
34 - Helyreállításb.Kattintson a Reset your PC lehetőségre a folyamat indításához:A számítógép újraindítása minden adatot töröl a merevlemezről, majd
Helyreállítás - 35b.A számítógép helyreállításához a gyári beállításokkal, válassza a Yes (Igen) lehetőséget.5.Válassza ki a fájlok törlésének módját:
36 - Csatlakozás az internethezCSATLAKOZÁS AZ INTERNETHEZEbben a fejezetben a csatlakozási típusokról és általában az internetcsatlakozásról tudhat me
Csatlakozás az internethez - 37Csatlakozás vezeték nélkülCsatlakozás vezeték nélküli LAN-hozA vezeték nélküli LAN (vagy WLAN) egy vezeték nélküli hely
38 - Csatlakozás az internethezCsatlakozás 3G hálózathozHa a számítógép SIM kártya nyílással rendelkezik, 3G hálózat (mobilhálózat) használatával is c
Bluetooth kapcsolat használata - 39BLUETOOTH KAPCSOLAT HASZNÁLATAA Bluetooth egy vezetékmentes adatátviteli technológia, amellyel különböző eszközök k
4 - TartalomjegyzékTippek és tanácsok a Windows 8.1 használatához ... 73Hogyan jutok a Start pontba? ...
40 - Bluetooth kapcsolat használata2.A be- vagy kikapcsoláshoz kattintson a Bluetooth melletti átkapcsoló gombra.3.Számítógépe automatikusan keresni k
Acer Backup Manager - 41ACER BACKUP MANAGERA Acer Backup Manager olyan segédprogram, mely lehetővé teszi, hogy számos biztonsági másolat feladatot haj
42 - Acer Backup Manager• Fájlok törlése / helyreállítása: Távolítsa el a ritkán használt fájlokat, hogy felszabadítsa a lemezterületet, vagy állítsa
Acer Backup Manager - 43Ha idővel szeretné módosítani a beállításait, lépjen be az Acer Backup Manager profil képernyőre. Hogy hozzáférjen az Acer Bac
44 - A számítógépe és adatai biztonságának megőrzése...Ebben a részben a következőket találja:• Hogyan védje számítógépét• Jelszavak megadása• Mit kel
BIOS segédprogram - 45BIOS SEGÉDPROGRAMA BIOS segédprogram olyan hardverkonfiguráló program, amelyet a számítógép Basic Input/Output System (alapszint
46 - A számítógép biztonságba helyezéseA SZÁMÍTÓGÉP BIZTONSÁGBA HELYEZÉSEA számítógép értékes befektetés, amelyre vigyázni kell. Az alábbiakból megtud
A számítógép biztonságba helyezése - 47• A „rendszerindítási jelszó” (Password on Boot) a jogosulatlan használattól védi a számítógépet. A maximális b
48 - EnergiagazdálkodásENERGIAGAZDÁLKODÁSEz a számítógép beépített energiagazdálkodási rendszerrel rendelkezik, mely figyeli a rendszer tevékenységét.
Energiagazdálkodás - 495.Válassza A jelenleg el nem érhető beállítások módosítása lehetőséget.6.Görgesse le az oldalt és kapcsolja ki a Gyorsindítás
- 5Első lépések...Ebben a részben a következőket találja:• Hasznos információk a számítógépe és az egészsége védelme érdekében• Hol találja a bekapcs
50 - AkkumulátorAKKUMULÁTORA számítógép tartozéka az egyes feltöltések között hosszú üzemidőt biztosító lítium akkumulátor.Az akkumulátor jellemzőiHa
Akkumulátor - 513.Húzza ki a hálózati adaptert.4.Kapcsolja be a számítógépet, és kezdje el akkumulátorról használni.5.Merítse le az akkumulátort, amíg
52 - AkkumulátorAz akkumulátor élettartamának optimalizálásaAz akkumulátor élettartamának optimalizálása az akkumulátor minél teljesebb kihasználására
Akkumulátor - 53Ha megjelenik az akkumulátor lemerülésére vonatkozó figyelmeztetés, akkor a körülményektől függ, hogy mit érdemes tennie:Helyzet Javas
54 - AkkumulátorAz akkumulátor behelyezése és eltávolításaAz akkumulátor behelyezése:1.Igazítsa az akkumulátort az akkumulátorfoglalathoz. Ügyeljen ar
Utazás a számítógépével - 55UTAZÁS A SZÁMÍTÓGÉPÉVELEbben a részben tanácsokat, ötleteket talál azzal kapcsolatban, hogy mire kell ügyelnie a számítógé
56 - Utazás a számítógépévelA számítógépet alvó üzemmódba helyezheti az <Fn> + <F4> billentyűkombináció megnyomásával, vagy ha lezárja a k
Utazás a számítógépével - 57• Csomagolja a számítógépet olyan táskába, amelyben nem tud csúszkálni, illetve ki van párnázva, így elejtés esetén is meg
58 - Utazás a számítógépévelOtthoni iroda felállításaAmennyiben gyakran dolgozik otthon a számítógépén, érdemes egy második hálózati adaptert beszerez
Utazás a számítógépével - 59További óvintézkedésekA számítógép hazaszállítására érvényes útmutatáson túl a készülék védelme érdekében fogadja meg a kö
6 - Az első lépésekAZ ELSŐ LÉPÉSEKKöszönjük, hogy mobil számítástechnikai feladatai elvégzéséhez ezt a hordozható Acer számítógépet választotta.Útmut
60 - Utazás a számítógépévelTovábbi óvintézkedésekUgyanazokat az óvintézkedéseket kell betartani, mint a számítógéppel való utazásnál. Mindezeken túl
- 61Portok és csatlakozók...Ebben a részben a következőket találja:• Információ a számítógépén található portokról és csatlakozókról
62 - Memóriakártya-olvasóMEMÓRIAKÁRTYA-OLVASÓCsatlakozási lehetőségekSzámítógépében kártyaolvasó és más portok/bemenetek találhatók, amelyek segítségé
Memóriakártya-olvasó - 63Kártya eltávolítása a memóriakártya-olvasóból1.Kattintson a Rejtett ikonok megjelenítése nyílra az Értesítési területen (az ó
64 - Video- és audiocsatlakozókVIDEO- ÉS AUDIOCSATLAKOZÓKCsatlakoztassa számítógépét egy monitorhoz VGA vagy DVI porton keresztül (a támogatott csatla
Video- és audiocsatlakozók - 65Fejhallgató és mikrofonEzek a portok lehetővé teszik, hogy audioeszközöket csatlakoztasson. A fejhallgató portját szter
66 - HDMIHDMIA HDMI (nagy felbontású multimédiás interfész) egy kiváló minőségű, digitális hang- és videoátvitelre alkalmas csatolófelület. A HDMI leh
Universal Serial Bus (USB) - 67UNIVERSAL SERIAL BUS (USB)Az USB port egy nagy sebességű port, amely lehetővé teszi, hogy USB perifériákat csatlakoztas
68 - Kérdése van?Ebben a részben a következőket találja:• Gyakran ismételt kérdések• Tippek a Windows 8.1 használatához• Hibaelhárítási információ• Ho
Gyakran ismételt kérdések - 69GYAKRAN ISMÉTELT KÉRDÉSEKAz alábbiakban összefoglaltunk néhány, a számítógép használata közben gyakran előforduló problé
Az első lépések - 7Az alvás gyorsbillentyűvel (<Fn> + <F4>) alvó módba is kapcsolhatja a számítógépet.A számítógép gondozásaSzámítógépe ki
70 - Gyakran ismételt kérdések• A megjelenítési mód külső monitorra van állítva. A kijelző átkapcsolásának gyorsbillentyűjét <Fn> + <F5> l
Gyakran ismételt kérdések - 71Szeretném visszaállítani a számítógép eredeti beállításait.Ez a helyreállítási folyamat segít Önnek visszaállítani a C:
72 - Gyakran ismételt kérdésekSzervizszolgáltatás kéréseUtazók Nemzetközi Garanciája (International Travelers Warranty; ITW)A számítógépre érvényes az
Gyakran ismételt kérdések - 73Tippek és tanácsok a Windows 8.1 használatáhozTudjuk, hogy az újfajta operációs rendszer megismerése időt vesz igénybe,
74 - Gyakran ismételt kérdésekIndíthatom úgy a gépet, hogy közvetlenül az asztalt lássam?Igen, csak kövesse az alábbi lépéseket:1.Menjen az asztalra.2
Gyakran ismételt kérdések - 75Személyre szabhatom a zárolási képernyőt?A lezárási képernyőt egy másik kép választásával, diavetítéssel szabhatja szemé
76 - Gyakran ismételt kérdésekCsoportba rendezhetem a csempéket?Igen. A csempe kiválasztásához kattintson rá a jobb gombbal, és nyissa meg a Testresza
Gyakran ismételt kérdések - 775.Mentse el az ébresztést a jobb felső sarokban lévő Mentés ikonra kattintva. Hol találhatók az alkalmazások?Vigye a kur
78 - Gyakran ismételt kérdésekcsempé(k)re, és kattintson az Eltávolítás a Start menüből lehetőségre a képernyő alján megjelenő menüből.Hogyan jeleníth
Gyakran ismételt kérdések - 793.A Navigáció lapon jelölje meg az Asztali alkalmazások listájának megjelenítése először az Alkalmazások nézetben, amik
8 - Az első lépések• Hosszabbító kábel használatakor a csatlakoztatott berendezések összesített névleges áramfelvétele nem haladhatja meg a hálózati k
80 - Gyakran ismételt kérdésekHogyan kereshetek Windows frissítéseket?Vigye a kurzort a képernyő jobb felső sarkába, és kattintson a Beállítások >
Gyakran ismételt kérdések - 81HibaelhárításEbben a fejezetben a gyakrabban előforduló rendszerhibák elhárításához nyújtunk segítséget. Ha problémába ü
82 - Gyakran ismételt kérdésekHa a javító intézkedések megtétele ellenére sem szűnik meg a probléma, kérjük, lépjen kapcsolatba a kereskedővel vagy va
Internet és online biztonság - 83INTERNET ÉS ONLINE BIZTONSÁGElső lépések a világhálónA számítógép védelmeAlapvető fontosságú a számítógépet megvédeni
84 - Internet és online biztonságTelefonos kapcsolatEgyes számítógépekben van telefonos betárcsázós („modem”) csatlakozó. Ennek segítségével a telefon
Internet és online biztonság - 853G (WWAN vagy "Wireless Wide-Area Network" - vezeték nélküli nagy kiterjedésű hálózat)A 3G kapcsolat lehető
86 - Internet és online biztonságGyors és egyszerű telepítésA vezeték nélküli LAN rendszerek telepítése gyors és egyszerű, és nem kell kábeleket vezet
Internet és online biztonság - 87Egy vezeték nélküli hálózati kapcsolat ki- és bekapcsolásaA legtöbb számítógép rendelkezik egy „WiFi” gombbal, melyne
88 - Internet és online biztonságBiztonságÖn valószínűleg szívesen fedezné fel az internet összes lehetőségét. A biztonságos böngészés érdekében az Ac
Internet és online biztonság - 89A kémprogramot néha olyan tisztességtelen cégek használják, akik számon akarják tartani az Ön által megtekintett honl
Ismerkedjen meg új Acer gépével - 9ISMERKEDJEN MEG ÚJ ACER GÉPÉVELMiután az Útmutató a beállításokhoz leírás alapján üzembe helyezte a számítógépet, i
90 - Internet és online biztonságAktualizálja számítógépét a legfrissebb javításokkal és frissítésekkelAz egyik legjobb mód, hogy a támadókat távol ta
Internet és online biztonság - 91Az olyan integrált biztonsági programcsomagok, mint például a McAfee Internet Security Suite, amelyek kombináltan tar
92 - Internet és online biztonságVigyázzon személyes információiraÓvatosan járjon el, amikor a hálózaton megosztja olyan személyes adatait, mint a nev
Internet és online biztonság - 93A biztonságos kapcsolat másik jele egy kis lakat ikon a webböngésző alján (általában a jobb oldali sarokban). • Figye
94 - Internet és online biztonságRendszeresen tekintse át a banki és hitelkártya-kimutatásokat A személyi adatok ellopásának és online bűncselekmények
Blu-Ray vagy DVD filmek lejátszása - 95BLU-RAY VAGY DVD FILMEK LEJÁTSZÁSAHa számítógép rendelkezik Blu-ray vagy DVD lemezmeghajtóval, filmeket is lejá
Plus de documents pour Non Acer Aspire E5-472G









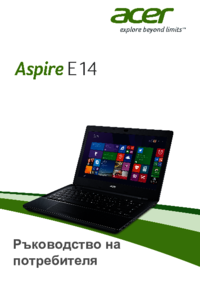


 (1 pages)
(1 pages) (12 pages)
(12 pages) (2 pages)
(2 pages) (29 pages)
(29 pages)







Commentaires sur ces manuels