Acer Aspire E5-472G Manuel d'utilisateur Page 1
Naviguer en ligne ou télécharger Manuel d'utilisateur pour Non Acer Aspire E5-472G. Acer Aspire E5-472G User Manual [ro] Manuel d'utilisatio
- Page / 92
- Table des matières
- MARQUE LIVRES
- Manual de utilizare 1
- Cuprins - 3 3
- 4 - Cuprins 4
- Primii paşi 5
- ÎNAINTE DE TOATE 6
- Îngrijirea computerului 7
- Îngrijirea bateriei 8
- Curăţare şi service 8
- TURUL COMPUTERULUI DVS 9
- Vedere tastatură 10
- Vedere din stânga 12
- Vedere din dreapta 13
- Vedere bază 14
- FOLOSIREA TASTATURII 15
- Taste rapide 16
- Taste Windows 17
- SUPORT TACTIL 18
- Gesturile zonei de atingere 19
- RECOVERY (RESTAURARE) 20
- GB de spaţiu 21
- GB sau mai mare 21
- 22 - Recovery (Restaurare) 22
- Recovery (Restaurare) - 23 23
- Restaurarea sistemului 24
- Recovery (Restaurare) - 25 25
- 26 - Recovery (Restaurare) 26
- Recovery (Restaurare) - 27 27
- 28 - Recovery (Restaurare) 28
- Recovery (Restaurare) - 29 29
- 30 - Recovery (Restaurare) 30
- Recovery (Restaurare) - 31 31
- 32 - Recovery (Restaurare) 32
- Recovery (Restaurare) - 33 33
- 34 - Recovery (Restaurare) 34
- Recovery (Restaurare) - 35 35
- CONECTAREA LA INTERNET 36
- Conectarea wireless 37
- Conectarea la o reţea 3G 38
- ACER BACKUP MANAGER 42
- Acer Backup Manager - 43 43
- Menţinerea securităţii 44
- UTILITAR BIOS 45
- ASIGURAREA COMPUTERULUI 46
- Introducerea parolelor 47
- MANAGEMENTUL ALIMENTĂRII 48
- Managementul alimentării - 49 49
- ACUMULATOR 50
- Acumulator - 51 51
- 52 - Acumulator 52
- Acumulator - 53 53
- CĂLĂTORIA CU COMPUTERUL 54
- Când luaţi computerul acasă 55
- Consideraţii speciale 56
- Călătoria cu computerul 57
- Călătoria în străinătate 58
- Porturi şi conectori 59
- CITITOR DE CARTELE DE MEMORIE 60
- CONECTORI VIDEO ŞI AUDIO 62
- HDMI - 63 63
- UNIVERSAL SERIAL BUS (USB) 64
- Aveţi o întrebare? 65
- ÎNTREBĂRI FRECVENTE 66
- Tastatura nu răspunde 67
- Imprimanta nu funcţionează 67
- 68 - Întrebări frecvente 68
- Solicitarea de service 69
- Cum ajung la Start? 70
- Ce sunt „Butoanele”? 70
- Cum comut între aplicaţii? 71
- Cum închid computerul? 71
- Cum deblochez computerul? 71
- Cum mut dalele? 72
- Pot să grupez dalele? 72
- Cum setez alarma? 73
- Unde sunt aplicaţiile mele? 74
- Cum instalez aplicaţiile? 75
- Am nevoie de un ID? 76
- Cum obţin un ID? 76
- Întrebări frecvente - 77 77
- Depanare 78
- Întrebări frecvente - 79 79
- Primii paşi pe Internet 80
- DSL (de ex. ADSL) 81
- Conexiuni în reţea 82
- Punct de acces (router) 83
- Cablu de reţea (RJ45) 83
- Adaptor de reţea fără fir 83
- Navigaţi pe Internet! 84
- Securitate 84
- Definiţii 85
- Ce este un virus? 85
- Ce este spyware-ul? 85
- Ce este malware-ul? 86
- REDAREA FILMELOR BLU-RAY SAU 92
Résumé du contenu
Manual de utilizare
10 - Turul computerului dvs. portabil AcerVedere tastatură4Indicator de alimentare cu energieIndică nivelul de alimentare al computerului.Indicator ba
Turul computerului dvs. portabil Acer - 112 TastaturăPentru introducerea datelor în computer.Consultaţi "Folosirea tastaturii" la pagina 15.
12 - Turul computerului dvs. portabil AcerVedere din stânga1234675 # Pictogramă Element Descriere1Slot de blocare KensingtonConectează la un dispoziti
Turul computerului dvs. portabil Acer - 13Vedere din dreapta123465 # Pictogramă Element Descriere1Porturi USB Conectează la dispozitive USB.2 Unitate
14 - Turul computerului dvs. portabil AcerVedere bază21453# Pictogramă Element Descriere1Nişa pentru acumulatorAdăposteşte setul de acumulatori ai com
Folosirea tastaturii - 15FOLOSIREA TASTATURIITastatura are taste cu dimensiuni normale şi o tastatură numerică încorporată, cursor separat, taste de b
16 - Folosirea tastaturiiTaste rapideComputerul foloseşte tastele rapide sau combinaţiile de taste pentru a accesa majoritatea comenzilor precum lumin
Folosirea tastaturii - 17Taste WindowsTastatura are două taste care efectuează funcţii specifice pentru Windows.<Fn> + <F11>NumLkNumber Lo
18 - Suport tactilSUPORT TACTILElementele de bază ale suportului tactilSuportul tactil controlează săgeata (sau „cursorul”) de pe ecran. Pe măsură ce
Suport tactil - 19Gesturile zonei de atingereWindows 8.1 şi multe aplicaţii acceptă gesturi pe zona de atingere, gesturi cu unul sau mai multe degete.
2 - © 2014. Toate drepturile rezervate.Seria Aspire E 14Vizează: Aspire E5-472GAceastă ediţie: 08/2014Înregistraţi-vă pentru un Acer ID şi bucuraţi-vă
20 - Recovery (Restaurare)RECOVERY (RESTAURARE)Dacă aveţi probleme cu computerul, iar întrebările frecvente nu vă ajută (consultaţi Întrebări frecvent
Recovery (Restaurare) - 211.Din Start, tastaţi „Recovery” (Recuperare) şi faceţi clic pe Acer Recovery Management (Gestionarea restaurării) în lista
22 - Recovery (Restaurare)3.Conectaţi unitatea USB, apoi daţi clic pe Next (Următorul).• Întrucât copia de rezervă pentru recuperare necesită minim 16
Recovery (Restaurare) - 23cazul în care computerul dvs. include o unitate de inscripţionare DVD, unul sau mai multe discuri DVD goale, inscripţionabil
24 - Recovery (Restaurare)4.Continuaţi procesul până la finalizare:•Dacă utilizaţi discuri optice, unitatea extrage fiecare disc pe măsură ce se termi
Recovery (Restaurare) - 25utilizatorului, consultaţi Revenirea sistemului la starea sa din fabrică la pagina 28.4.Resetaţi sistemului la starea sa di
26 - Recovery (Restaurare)3.Trebuie să consultaţi secţiunea Contents (Conţinut) din Acer Resource Center (Centrul de resurse). Imaginile sunt doar or
Recovery (Restaurare) - 272.Trebuie să consultaţi secţiunea Contents (Conţinut) din Acer Resource Center (Centrul de resurse). Imaginile sunt doar or
28 - Recovery (Restaurare)Revenirea la un punct de restaurare1.Din Start, tastaţi „Control Panel” (Panou de control) şi daţi clic pe Control Panel (P
Recovery (Restaurare) - 29Recuperarea din cadrul WindowsLansaţi Acer Recovery Management (Gestionarea restaurării):•Din Start, tastaţi „Recovery” (Rec
Cuprins - 3CUPRINSÎnainte de toate 6Ghidurile dumneavoastră ... 6Îngrijire de bază şi sfaturi pentru folosirea computerului ...
30 - Recovery (Restaurare)Restaurare la valorile implicite din fabrică utilizând Acer Recovery Management (Gestionarea restaurării)1.Daţi clic pe Rest
Recovery (Restaurare) - 31unităţii durează mult mai mult, până la 5 ore, dar este mult mai sigură deoarece fişierele vechi sunt eliminate complet. 4.D
32 - Recovery (Restaurare)Customized Restore (Restaurare particularizată) utilizând Acer Recovery Management (Gestionarea restaurării)1.Daţi clic pe C
Recovery (Restaurare) - 333.Conectaţi unitatea USB şi porniţi computerul.4.Dacă nu este deja activat, trebuie să activaţi F12 Boot Menu (Meniu Iniţial
34 - Recovery (Restaurare)reinstalează Windows şi toate aplicaţiile software şi driverele care au fost preinstalate pe sistem. Dacă puteţi accesa fişi
Recovery (Restaurare) - 355.Alegeţi modul de ştergere a fişierelor: a.Just remove my files (Doar şterge fişierele) va şterge rapid toate fişierele îna
36 - Conectarea la InternetCONECTAREA LA INTERNETAcest capitol include informaţii de bază despre tipurile de conexiuni şi conectarea la Internet. Pent
Conectarea la Internet - 37Conectarea wirelessConectarea la o reţea LAN wirelessO reţea LAN wireless (sau WLAN) este o reţea wireless locală, care fac
38 - Conectarea la InternetConectarea la o reţea 3GÎn cazul în care calculatorul dumneavoastră are un slot pentru cardul SIM, vă puteţi conecta la Int
Utilizarea conexiunii Bluetooth - 39UTILIZAREA CONEXIUNII BLUETOOTHBluetooth este o tehnologie ce vă permite să transferaţi datele wireless pe distanţ
4 - CuprinsConectori video şi audio 62HDMI 63Universal Serial Bus (USB) 64Întrebări frecvente 66Solicitarea de service ...
40 - Utilizarea conexiunii BluetoothFuncţia Bluetooth de pe computerul dvs. este dezactivată implicit. Pentru a activa adaptorul Bluetooth al computer
Utilizarea conexiunii Bluetooth - 41Pe computerul dvs. se va afişa un cod care trebuie să corespundă cu codul afişat pe dispozitiv. Selectaţi Da. Apoi
42 - Acer Backup ManagerACER BACKUP MANAGERAcer Backup Manager este un utilitar care vă permite să efectuaţi o multitudine de funcţii de copiere de si
Acer Backup Manager - 43Selectaţi tipul de copie de siguranţă dorit şi selectaţi fişierele sau unitatea pe care doriţi să o copiaţi, apoi urmaţi instr
44 - Menţinerea securităţii computerului şi datelor dvs...În această secţiune veţi afla:•Cum să vă securizaţi computerul• Setarea parolelor• De ce ave
Utilitar BIOS - 45UTILITAR BIOSUtilitarul BIOS este un program de configurare hardware încorporat în BIOS-ul computerului dvs.Computerul dvs. este dej
46 - Asigurarea computeruluiASIGURAREA COMPUTERULUIComputerul dvs este o investiţie de valoare de care trebuie să aveţi grijă. Învăţaţi cum să proteja
Asigurarea computerului - 47Introducerea parolelorCând se setează o parolă, apare un mesaj de parolă în centrul ecranului de afişare.• Când se setează
48 - Managementul alimentăriiMANAGEMENTUL ALIMENTĂRIIAcest computer are încorporată o unitate de management al alimentării care monitorizează activita
Managementul alimentării - 495.Selectaţi Modificare setări care sunt indisponibile în prezent.6.Derulaţi în jos şi dezactivaţi Turn on fast startup (A
- 5Primii paşi...În această secţiune veţi afla:•Informaţii utile despre îngrijirea computerului şi sănătăţii dvs.• Unde se află butonul de pornire, p
50 - AcumulatorACUMULATORComputerul foloseşte un acumulator cu litiu, care vă oferă o perioadă de funcţionare lungă între încărcări.Caracteristicile a
Acumulator - 514.Porniţi computerul şi lucraţi utilizând energia bateriei.5.Descărcaţi acumulatorul până când apare avertismentul de nivel scăzut al a
52 - AcumulatorOptimizarea duratei de viaţă a baterieiOptimizarea duratei de viaţă a bateriei vă ajută să obţineţi rezultate maxime din funcţionarea b
Acumulator - 53Când apare avertismentul de nivel scăzut de încărcare, acţiunea recomandată depinde de situaţia dvs.:Instalarea şi scoaterea baterieiPe
54 - Călătoria cu computerulCĂLĂTORIA CU COMPUTERULAcest capitol vă oferă sfaturi şi indicaţii de care să ţineţi seama atunci când vă deplasaţi sau că
Călătoria cu computerul - 55Pune computerul în modul Sleep (Repaus) apăsând <Fn> + <F4> sau închizând afişajul.Când sunteţi gata să folosi
56 - Călătoria cu computerulCe trebuie să luaţi cu dumneavoastrăDacă nu aveţi lucruri acasă, luaţi următoarele articole cu dvs.:• Adaptor de c.a. şi c
Călătoria cu computerul - 57Dacă vă folosiţi computerul la domiciliu perioade îndelungate de timp, este posibil să doriţi să adăugaţi o tastatură exte
58 - Călătoria cu computerulCălătoria în străinătateCând călătoriţi dintr-o ţară în alta.Preparing the computer (Pregătirea computerului)Pregătiţi com
- 59Porturi şi conectori...În această secţiune veţi afla:•Informaţii despre porturile şi conectorii computerului dvs.
6 - Înainte de toateÎNAINTE DE TOATEDorim să vă mulţumim că aţi ales acest Acer computer portabil pentru a răspunde nevoilor dvs. de procesare mobilă.
60 - Cititor de cartele de memorieCITITOR DE CARTELE DE MEMORIEOpţiuni de conectivitateComputerul dvs. este dotat cu un cititor de cartele şi cu alte
Cititor de cartele de memorie - 61Extragerea unei cartele din cititorul de cartele de memorie1.Daţi clic pe săgeata Show hidden icons (Afişare pictogr
62 - Conectori video şi audioCONECTORI VIDEO ŞI AUDIOVă puteţi conecta la un monitor printr-un port VGA sau DVI (tipul de conexiune acceptată depinde
HDMI - 63HDMIInterfaţa multimedia de înaltă definiţie (HDMI) este o interfaţă audio/video digitală de înaltă calitate. HDMI vă permite să conectaţi cu
64 - Universal Serial Bus (USB)UNIVERSAL SERIAL BUS (USB)Portul USB este un port de înaltă viteză, care permite conectarea perifericelor USB, cum ar f
- 65Aveţi o întrebare?În această secţiune veţi afla:•Întrebări frecvente• Sfaturi pentru utilizarea Windows 8.1•Informaţii despre remedierea probleme
66 - Întrebări frecventeÎNTREBĂRI FRECVENTEÎn continuare este prezentată o listă de situaţii posibile care pot apărea în timpul utilizării computerulu
Întrebări frecvente - 67•Dacă LED-ul de pornire clipeşte, computerul poate fi în modul Repaus sau Hibernare. Apăsaţi şi eliberaţi butonul de pornire p
68 - Întrebări frecventeVreau să restaurez setările iniţiale ale computerului.Acest proces de recuperare vă ajută să restauraţi unitatea C: cu conţinu
Întrebări frecvente - 69Solicitarea de serviceGaranţie internaţională pentru călători (ITW)Computerul dvs este însoţit de o Garanţie internaţională pe
Înainte de toate - 7Puteţi pune computerul şi în modul stare de repaus, apăsând tasta rapidă stare de repaus <Fn> + <F4>.Îngrijirea comput
70 - Întrebări frecventeSfaturi şi sugestii pentru utilizarea Windows 8.1Ştim că este un sistem de operare nou, care va necesita un timp de acomodare,
Întrebări frecvente - 71Se poate afişa direct desktop-ul la pornire?Urmaţi etapele de mai jos:1.Mergeţi la desktop.2.Daţi clic dreapta pe bara de acti
72 - Întrebări frecventePot să personalizez ecranul Lock (Blocare)?Puteţi personaliza ecranul de blocare cu o altă imagine, cu o expunere de diapoziti
Întrebări frecvente - 73Pot să măresc sau să micşorez dalele?Daţi clic dreapta oriunde în Start pentru a deschide meniul Customize (Personalizare), da
74 - Întrebări frecvente5.Salvaţi alarma dând clic pe Save (Salvare) din colţul dreapta sus. Unde sunt aplicaţiile mele?Deplasaţi cursorul în colţul d
Întrebări frecvente - 75Cum fac să apară o aplicaţie în bara mea de activităţi?Dacă sunteţi în All apps (Toate aplicaţiile) şi doriţi să faceţi o apli
76 - Întrebări frecventeCe este un ID Microsoft (cont)?Un cont Microsoft este o adresă de e-mail şi o parolă pe care le utilizaţi pentru a vă conecta
Întrebări frecvente - 77Unde pot obţine mai multe informaţii?Pentru mai multe informaţii, accesaţi următoarele pagini:• Tutoriale Windows 8 şi 8.1: ww
78 - Întrebări frecventeDepanareAcest capitol vă arată cum să rezolvaţi problemele obişnuite ale sistemului. Citiţi-l înainte de a apela la un tehnici
Întrebări frecvente - 79Dacă încă întâmpinaţi probleme după efectuarea măsurilor corective, contactaţi dealerul sau un centru de service autorizat pen
8 - Înainte de toate• Intesităţile nominale ale echipamentului conectat nu trebuie să depăşească intensitatea nominală a cablului, dacă folosiţi un ca
80 - Securitatea pe Internet şi onlineSECURITATEA PE INTERNET ŞI ONLINEPrimii paşi pe InternetProtejarea computeruluiProtecţia împotriva viruşilor şi
Securitatea pe Internet şi online - 81telefonică. Acest tip de conexiune este recomandat numai dacă folosiţi Internetul în mod limitat, deoarece vitez
82 - Securitatea pe Internet şi onlineConexiuni în reţeaO reţea locală (LAN) este un grup de computere (de exemplu, în cadrul unei clădiri de birouri
Securitatea pe Internet şi online - 83Punct de acces (router)Punctele de acces (routere) sunt transmiţătoare bidirecţionale care difuzează datele în m
84 - Securitatea pe Internet şi online"HomeGroup" (Grup de domiciliu) şi daţi clic pe HomeGroup (Grup de domiciliu).Navigaţi pe Internet!Pen
Securitatea pe Internet şi online - 85McAfee Internet Security Suite blochează furtul de identitate online, detectează şi elimină programele de tip s
86 - Securitatea pe Internet şi onlineCe este malware-ul?Un program rău intenţionat, cunoscut şi sub numele de malware este un software special proiec
Securitatea pe Internet şi online - 87de breşele de securitate din software (vulnerabilităţi), de care s-ar putea folosi pentru a pătrunde în sistemul
88 - Securitatea pe Internet şi onlineparental au devenit tot mai populare deoarece oferă într-un singur pachet întregul software de securitate necesa
Securitatea pe Internet şi online - 89telefon şi adresa de e-mail. Pentru a profita de multitudinea de servicii online existente, va trebui în mod ine
Turul computerului dvs. portabil Acer - 9TURUL COMPUTERULUI DVS. PORTABIL ACER După configurarea computerului aşa cum se arată în Ghidul de configurar
90 - Securitatea pe Internet şi onlineconexiune securizată este o mică pictogramă a unui lacăt în partea de jos a browserului (de obicei în colţul din
Securitatea pe Internet şi online - 91furnizate de bănci şi companiile de carduri de credit, în căutarea oricărei operaţiuni ieşite din comun. În plu
92 - Redarea filmelor Blu-ray sau DVDREDAREA FILMELOR BLU-RAY SAU DVDDacă computerul dvs. este echipat cu o unitate Blu-ray sau DVD, puteţi să redaţi
Plus de documents pour Non Acer Aspire E5-472G









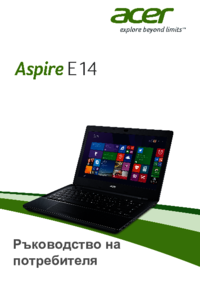


 (108 pages)
(108 pages) (26 pages)
(26 pages)
 (3 pages)
(3 pages) (84 pages)
(84 pages) (23 pages)
(23 pages) (64 pages)
(64 pages) (10 pages)
(10 pages) (86 pages)
(86 pages) (2 pages)
(2 pages)







Commentaires sur ces manuels