Acer Aspire E5-473 Manuel d'utilisateur
Naviguer en ligne ou télécharger Manuel d'utilisateur pour Non Acer Aspire E5-473. Acer Aspire E5-422G Guida per l’utente (Non-touch) Manuel d'utilisatio
- Page / 89
- Table des matières
- MARQUE LIVRES
- Manuale dell’utente 1
- Indice - 3 3
- Riproduzione di filmati 4
- Blu-Ray o DVD 89 4
- Per iniziare 5
- AVVERTENZE PRELIMINARI 6
- Avvertenze preliminari - 7 7
- Pulizia e manutenzione 8
- PRESENTAZIONE DEL NOTEBOOK 9
- Vista tastiera 10
- Vista da sinistra 11
- Vista da destra 12
- Vista base 13
- USO DELLA TASTIERA 14
- Tasti di scelta rapida 15
- 16 - Uso della tastiera 16
- Tasti Windows 17
- TOUCHPAD DI PRECISIONE 18
- Scorrimento con due dita 19
- Pizzicamento con due dita 19
- RIPRISTINO 20
- Ripristino - 21 21
- 22 - Ripristino 22
- Ripristino - 23 23
- Ripristino del sistema 24
- Ripristino - 25 25
- 26 - Ripristino 26
- Ripristino - 27 27
- Ripristino da Windows 28
- Acer Recovery Management 29
- 30 - Ripristino 30
- Management 31
- 32 - Ripristino 32
- Ripristino - 33 33
- 34 - Ripristino 34
- CONNESSIONE A INTERNET 35
- Connessione wireless 36
- Connessione a una rete 3G 37
- USO DI UNA CONNESSIONE 38
- BLUETOOTH 38
- ACER BLUELIGHT SHIELD 40
- Acer Bluelight Shield - 41 41
- In questa sezione troverai: 42
- UTILITÀ BIOS 43
- PROTEZIONE DEL COMPUTER 44
- Immissione delle password 45
- RISPARMIO DELL'ENERGIA 46
- BATTERIA 48
- Batteria - 49 49
- 50 - Batteria 50
- VIAGGIARE CON IL COMPUTER 51
- Portare il computer a casa 52
- Che cosa portare con sé 53
- Precauzioni particolari 53
- In viaggio con il computer 54
- In viaggio all'estero 55
- Porte e connettori 56
- LETTORE SCHEDE DI MEMORIA 57
- CONNETTORI VIDEO E AUDIO 59
- 60 - HDMI 60
- UNIVERSAL SERIAL BUS (USB) 61
- Hai una domanda? 62
- DOMANDE FREQUENTI 63
- La tastiera non risponde 64
- La stampante non funziona 64
- Domande frequenti - 65 65
- Operazioni preliminari 66
- Windows 8.1 67
- 68 - Domande frequenti 68
- Domande frequenti - 69 69
- 70 - Domande frequenti 70
- Dove sono le applicazioni? 71
- 72 - Domande frequenti 72
- Internet Explorer? 73
- 74 - Domande frequenti 74
- Risoluzione dei problemi 75
- 76 - Domande frequenti 76
- SICUREZZA INTERNET E ONLINE 77
- DSL (p.e. ADSL) 78
- Connessioni di rete 79
- Cavo di rete (RJ45) 80
- Scheda di rete wireless 80
- Diagramma di una rete 80
- Naviga in rete! 81
- Sicurezza 81
- Definizioni 82
- Che cos'è un virus? 82
- Cos'è uno spyware? 82
- Cos'è un malware? 82
- Come proteggere il computer 83
- Aggiornamenti Windows 88
- RIPRODUZIONE DI FILMATI 89
- BLU-RAY O DVD 89
Résumé du contenu
Manuale dell’utente
10 - Presentazione del notebook AcerVista tastiera# Icona Voce Descrizione1 TastieraPer l'immissione di dati sul computer.Vedere "Uso della
Presentazione del notebook Acer - 11Vista da sinistra1 4 562 3 # Icona Voce Descrizione1Slot blocco KensingtonPer il collegamento al blocco di sicurez
12 - Presentazione del notebook AcerVista da destra17243 5 6 # Icona Voce Descrizione1Jack auricolari/altoparlantiEffettua il collegamento ai disposit
Presentazione del notebook Acer - 13Vista base123# Icona Voce Descrizione1Forellino di reset della batteriaSimula la rimozione e il reinserimento dell
14 - Uso della tastieraUSO DELLA TASTIERALa tastiera standard dispone di tastierino incorporato, tasti cursore separati, tasto blocco, tasti Windows e
Uso della tastiera - 15Tasti di scelta rapidaIl computer utilizza i tasti di scelta o le combinazioni di tasti per l'accesso a molti controlli de
16 - Uso della tastiera<Fn> + <F8>Attivazione e disattivazione degli altoparlantiAttiva e disattiva gli altoparlanti.<Fn> + <F11&
Uso della tastiera - 17Tasti WindowsSulla tastiera sono disponibili due tasti in grado di eseguire funzioni specifiche di Windows.Tasto DescrizioneTas
18 - Touchpad di precisioneTOUCHPAD DI PRECISIONEIl touchpad controlla la freccia sullo schermo (o "cursore"). Quando si scorre il dito lu
Touchpad di precisione - 19Scorrimento con due dita Consente di scorrere rapidamente le pagine web, i documenti e le playlist posizionando due dita su
2 - © 2015. Tutti i diritti riservati.Serie Aspire E 14Copertine: Aspire E5-491G / E5-491 / E5-474G / E5-474 / E5-473G / E5-473 / E5-452G / E5-452 / E
20 - RipristinoRIPRISTINOSe si riscontrano problemi con il computer e le domande frequenti (vedere Domande frequenti a pagina 63) non sono d'aiut
Ripristino - 211.Da Start, digitare 'Recovery' e quindi fare clic su Acer Recovery Management nell'elenco delle applicazioni.2.Fare cli
22 - Ripristino• Siccome il backup di ripristino richiede almeno 16 G B d i m e m o r i a dopo la formattazione, si consiglia di utilizz
Ripristino - 231.Da Start, digitare "Recovery" e quindi fare clic su Acer Recovery Management nell'elenco delle applicazioni.2.Fare cli
24 - RipristinoNel caso siano necessari più dischi, inserire un nuovo disco quando richiesto, quindi fare clic su OK. Continuare fino al completamento
Ripristino - 25Reinstallazione di driver e applicazioniCome procedura della risoluzione dei problemi, potrebbe essere necessario reinstallare le appli
26 - Ripristino3.Dovrebbe essere visualizzata la sezione Contenuti del Acer Centro Risorse. Le immagini sono solo di riferimento.4.Fare clic sull&apos
Ripristino - 272.Dovrebbe essere visualizzata la sezione Contenuti del Acer Centro Risorse. Le immagini sono solo di riferimento.3.Fare clic sull&apos
28 - RipristinoPer tornare a un punto di ripristino1.Da Start, digitare 'Pannello di controllo' quindi fare clic su Pannello di controllo ne
Ripristino - 29Sono disponibili due opzioni, Restore Factory Settings (Reset my PC) (Ripristina Impostazioni di fabbrica (Reimposta il PC)) o Customiz
Indice - 3INDICEAvvertenze preliminari 6Le guide disponibili... 6Precauzioni e suggerimenti fondamentali per l'
30 - Ripristino2.Si apre la finestra Reset your PC (Reimposta il PC).Le immagini sono solo di riferimento.3.Fare clic su Avanti, quindi scegliere come
Ripristino - 313.Fare clic su Refresh your PC (Reinizializza il PC) o Reset your PC(Reimposta il PC).4.Fare clic su Avanti. Per il processo potrebbero
32 - Ripristino4.Il processo di ripristino inizierà una volta riavviato il computer, quindi continuerà a copiare i file nel disco rigido. Questa proce
Ripristino - 337.Selezionare Troubleshoot (Risoluzione dei problemi), quindi selezionare il tipo di recupero da utilizzare:a.Fare clic su Advanced (A
34 - Ripristino2.Fare clic su Next (Avanti).3.Selezionare il sistema operativo da ripristinare (solitamente è disponibile soltanto un'opzione).4.
Connessione a Internet - 35CONNESSIONE A INTERNETIl seguente capitolo include le informazioni di base sui tipi di connessione e le modalità di conness
36 - Connessione a InternetConnessione wirelessConnessione a una rete LAN wirelessUna rete LAN wireless (o WLAN) è una rete locale che può collegare d
Connessione a Internet - 37Connessione a una rete 3GSe il computer dispone di un alloggiamento SIM, è possibile connettersi a Internet utilizzando una
38 - Uso di una connessione BluetoothUSO DI UNA CONNESSIONE BLUETOOTHIl Bluetooth è una tecnologia che consente il trasferimento dei dati senza fili s
Uso di una connessione Bluetooth - 392.Fare clic su attivazione/disattivazione accanto alla voce Bluetooth per attivarlo/disattivarlo.3.Il computer in
4 - IndiceIn che modo è possibile sbloccare il computer?... 68In che modo è possibile impostare la svegl
40 - Acer Bluelight ShieldACER BLUELIGHT SHIELDAcer Bluelight Shield può essere attivato per ridurre le emissioni di luce blu dallo schermo e protegge
Acer Bluelight Shield - 41NotaLe specifiche variano in relazione al modello.
42 - Tenere il computer e i dati al sicuro...In questa sezione troverai:• Come proteggere il computer• Impostazione delle password• Preparativi necess
Utilità BIOS - 43UTILITÀ BIOSL'utilità BIOS è un programma di configurazione hardware integrato nel Basic Input/Output System (BIOS) del computer
44 - Protezione del computerPROTEZIONE DEL COMPUTERQuesto computer rappresenta un investimento importante e deve essere trattato con cura. Leggere att
Protezione del computer - 45Immissione delle passwordQuando si è impostata una password, appare una richiesta di password nel centro dello schermo del
46 - Risparmio dell'energiaRISPARMIO DELL'ENERGIAQuesto computer possiede un'unità integrata di risparmio energeticoche controlla l’att
Risparmio dell'energia - 475.Selezionare Change settings that are currently unavailable(Modifica le impostazioni attualmente non disponibili).6.
48 - BatteriaBATTERIAIl computer utilizza una batteria al litio incorporata a lunga durata tra una ricarica e l’altra.Caratteristiche della batteriaLa
Batteria - 49Si consiglia di seguire questo trattamento con tutte le batterie nuove o se la batteria non è stata usata per molto tempo. La procedura i
- 5Per iniziare...In questa sezione troverai:• Informazioni utili sulla cura del computer e della tua salute• Dove trovare il pulsante di accensione,
50 - BatteriaControllo del livello della batteriaIl misuratore di carica indica il livello attuale della batteria. Portare il cursore sull’icona della
Viaggiare con il computer - 51VIAGGIARE CON IL COMPUTERQuesta sezione contiene suggerimenti e consigli utili durante viaggi o spostamenti con il compu
52 - Viaggiare con il computerPremere il tasto Windows + <C>, fare clic su Impostazioni > Alimentazione quindi fare clic su Arresta il sistem
Viaggiare con il computer - 53• Riporre il computer in una custodia protettiva che ne impedisca lo scivolamento e ne attutisca l'eventuale caduta
54 - Viaggiare con il computerSe si utilizza il computer a casa per periodi di tempo prolungati, è preferibile aggiungere anche una tastiera, un monit
Viaggiare con il computer - 55In viaggio all'esteroQuando ci si sposta da un Paese all'altro.Preparazione del computerPreparare il computer
56 - Porte e connettori...In questa sezione troverai:• Informazioni sulle porte e i connettori montati sul computer
Lettore schede di memoria - 57LETTORE SCHEDE DI MEMORIAOpzioni di collegamentoIl computer è provvisto di un lettore di schede e di altre porte/jack ch
58 - Lettore schede di memoriaRimozione di una scheda da un lettore di schede di memoria1.Fare clic sulla freccia Show hidden icons (Mostra icone nasc
Connettori video e audio - 59CONNETTORI VIDEO E AUDIOCollegare a un monitor con una porta VGA o DVI (il tipo di connessione supportata dipende dalla c
6 - Avvertenze preliminariAVVERTENZE PRELIMINARIGrazie per aver scelto un notebook Acer, la scelta ideale per poterlavorare in piena libertà anche in
60 - HDMIHDMIHDMI (High-Definition Multimedia Interface) è un’interfaccia audio/video digitale di alta qualità. HDMI consente di collegare qualsiasi s
Universal Serial Bus (USB) - 61UNIVERSAL SERIAL BUS (USB)La porta USB è una porta ad alta velocità che consente di collegare le periferiche USB, come
62 - Hai una domanda?In questa sezione troverai:• Domande frequenti• Suggerimenti per l'uso di Windows 8.1• Informazioni sulla risoluzione dei pr
Domande frequenti - 63DOMANDE FREQUENTIDi seguito viene riportato un elenco delle situazioni che potrebbero verificarsi durante l'uso del compute
64 - Domande frequenti• Se il LED di accensione lampeggia, il computer potrebbe essere in modalità Sospensione o Ibernazione. Premere e rilasciare il
Domande frequenti - 65Desidero ripristinare il mio computer alle impostazioni originali.L'operazione di ripristino consente un ripristino dell&ap
66 - Domande frequentiTenere sempre a disposizione il passaporto ITW, soprattutto mentre si è in viaggio, per poter usufruire di tutti i vantaggi dei
Domande frequenti - 67Consigli e suggerimenti per l'uso di Windows 8.1Si tratta di un nuovo sistema operativo e sarà necessario un po' di t
68 - Domande frequentiPosso eseguire l'avvio direttamente sul desktop?Sì è possibile, basta attenersi alla seguente procedura:1.Andare sul deskto
Domande frequenti - 69In che modo è possibile personalizzare la schermata di blocco?È possibile personalizzare la schermata di blocco con un'imma
Avvertenze preliminari - 7Inoltre, è possibile impostare il computer sulla modalità sleep premendo la combinazione dei tasti di scelta rapida <Fn&g
70 - Domande frequentiPosso disporre i riquadri a gruppi?Sì, è possibile. Fare clic con il tasto destro per selezionarlo e aprire il menu Personalizza
Domande frequenti - 715.Salvare la sveglia facendo clic sull'icona Salva nell'angolo in alto a destra. Dove sono le applicazioni?Spostare il
72 - Domande frequentiIn che modo è possibile far comparire un'applicazione sulla mia barra delle applicazioni?Se si è in Tutte le applicazioni e
Domande frequenti - 733.Dalla scheda Navigazione, selezionare Elenca prima le applicazioni del desktop nella vista Applicazioni quando è ordinata per
74 - Domande frequentiIn che modo è possibile controllare gli aggiornamenti di Windows?Spostare il cursore sull'angolo superiore destro dello sch
Domande frequenti - 75Risoluzione dei problemiQuesto capitolo fornisce istruzioni su come risolvere i problemi più comuni riguardanti il sistema. Se s
76 - Domande frequentiSe i problemi persistono dopo avere adottato le azioni correttive consigliate, mettersi in contatto con il rivenditore oppure co
Sicurezza Internet e online - 77SICUREZZA INTERNET E ONLINEPrimi passi in reteProteggere il computerÈ importante proteggere il computer da virus e att
78 - Sicurezza Internet e onlineDSL (p.e. ADSL)DSL (Digital Subscriber Line) è una connessione "sempre attiva", sulla linea telefonica. Dal
Sicurezza Internet e online - 79Connessioni di reteUna LAN (rete locale) è costituita da un gruppo di computer (ad esempio di un ufficio o di casa) ch
8 - Avvertenze preliminari• Nel caso in cui venga utilizzata una prolunga, assicurarsi che la potenza nominale complessiva espressa in ampere dell&apo
80 - Sicurezza Internet e onlinesottoscrizione dell'abbonamento ai servizi offerti. Per le istruzioni di configurazione dettagliate, leggere atte
Sicurezza Internet e online - 81Naviga in rete!Per navigare in Internet, è necessario un programma chiamato browser Internet. Internet Explorer sempli
82 - Sicurezza Internet e onlineDefinizioniChe cos'è un virus?I software dannosi, tipicamente detti 'virus', sono programmi appositamen
Sicurezza Internet e online - 83Cos'è un personal firewall?Un personal firewall è un programma software progettato per prevenire accessi non auto
84 - Sicurezza Internet e onlineLa versioni più recenti di Microsoft Windows e altri software noti possono essere configurati per scaricare e installa
Sicurezza Internet e online - 85Scegliere password difficili da scoprire e conservarle al sicuro.Oggigiorno, su Internet, le password sono della massi
86 - Sicurezza Internet e onlinespesso di agire in fretta per mantenere aperto l'account, aggiornare il sistema di sicurezza o fornire immediatam
Sicurezza Internet e online - 87Le offerte online che sembrano troppo belle per essere vere, sono solitamente proprio quello che sembrano.Il vecchio d
88 - Sicurezza Internet e onlineProteggere il computer con gli strumenti di sicurezza di Windows.Windows fornisce una vasta gamma di applicazioni di p
Riproduzione di filmati Blu-Ray o DVD - 89RIPRODUZIONE DI FILMATI BLU-RAY O DVDSe nel vostro computer è presente un'unità Blu-ray o DVD, potete r
Presentazione del notebook Acer - 9PRESENTAZIONE DEL NOTEBOOK ACERDopo aver configurato il computer come illustrato nella Guida di configurazione, far
Plus de documents pour Non Acer Aspire E5-473














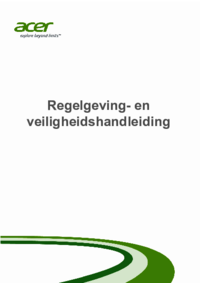








 (84 pages)
(84 pages)
 (26 pages)
(26 pages) (10 pages)
(10 pages) (9 pages)
(9 pages)








Commentaires sur ces manuels