Acer Aspire ES1-332 Manuel d'utilisateur
Naviguer en ligne ou télécharger Manuel d'utilisateur pour Non Acer Aspire ES1-332. Acer Aspire ES1-332 User Manual W10 Manuel d'utilisatio
- Page / 84
- Table des matières
- MARQUE LIVRES
- FELHASZNÁLÓI KÉZIKÖNYV 1
- TARTALOMJEGYZÉK 3
- 4 - Tartalomjegyzék 4
- Első lépések 5
- AZ ELSŐ LÉPÉSEK 6
- A számítógép kikapcsolása 7
- A számítógép gondozása 8
- A hálózati adapter gondozása 8
- Tisztítás és javítás 9
- Képernyő nézete 10
- Billentyűzet nézete 11
- Hátulnézet 12
- Bal oldali nézet 12
- Jobb oldali nézet 13
- Alulnézet 14
- A BILLENTYŰZET HASZNÁLATA 15
- Gyorsbillentyűk 16
- Windows billentyűk 18
- Egy ujj csúsztatása 19
- Nyomja meg egy újjal, vagy 19
- Nyomás két ujjal 19
- Két ujj csúsztatása 20
- Két ujj széthúzása 20
- Nyomás három ujjal 20
- Lapozás három ujjal 20
- HELYREÁLLÍTÁS 23
- 24 - Helyreállítás 24
- Helyreállítás - 25 25
- A számítógép visszaállítása 26
- Helyreállítás - 27 27
- 28 - Helyreállítás 28
- Helyreállítás - 29 29
- 30 - Helyreállítás 30
- LUETOOTH KAPCSOLAT HASZNÁLATA 31
- KAPCSOLÓDÁS AZ INTERNETHEZ 33
- (Csatlakozás) lehetőséget 36
- Csatlakozás mobilhálózathoz 37
- ACER BLUELIGHT SHIELD 38
- A számítógépe és adatai 39
- A SZÁMÍTÓGÉP BIZTONSÁGBA 40
- Jelszavak beírása 41
- BIOS SEGÉDPROGRAM 42
- ENERGIAGAZDÁLKODÁS 43
- 44 - Energiagazdálkodás 44
- AKKUMULÁTOR 45
- 46 - Akkumulátor 46
- Akkumulátor - 47 47
- UTAZÁS A SZÁMÍTÓGÉPÉVEL 48
- A számítógép hazaszállítása 49
- Mit vigyen magával 50
- További óvintézkedések 50
- Otthoni iroda felállítása 50
- Utazás a számítógéppel 51
- Nemzetközi utazás 52
- Portok és csatlakozók 53
- UNIVERSAL SERIAL BUS (USB) 54
- MEMÓRIAKÁRTYA-OLVASÓ 55
- 56 - Memóriakártya-olvasó 56
- VIDEO- ÉS AUDIOCSATLAKOZÓK 57
- Megjegyzés 58
- HDMI - 59 59
- Kérdése van? 60
- GYAKRAN ISMÉTLŐDŐ KÉRDÉSEK 61
- A billentyűzet nem reagál 62
- A nyomtató nem működik 62
- Szervizszolgáltatás kérése 63
- Mielőtt telefonálna 64
- Gyakran ismé 65
- Szükségem van erre? 69
- Hogyan szerezhetek ilyet? 70
- Hibaelhárítási tanácsok 71
- Hibaüzenetek 71
- INTERNET ÉS ONLINE BIZTONSÁG 73
- Telefonos kapcsolat 74
- DSL (pl. ADSL) 74
- Celluláris 74
- Hálózati kapcsolatok 75
- Hozzáférési pont (útválasztó) 76
- Hálózati kábel (RJ45) 76
- Vezeték nélküli adapter 76
- Szörfözzön a világhálón! 77
- Biztonság 78
- Mi a rosszindulatu program? 79
- Mi a személyes tűzfal? 79
- Hogyan védje számítógépét 79
Résumé du contenu
- 1FELHASZNÁLÓI KÉZIKÖNYV
10 - Ismerkedjen meg új Acer gépévelISMERKEDJEN MEG ÚJ ACER GÉPÉVELMiután az Útmutató a beállításokhoz leírás alapján üzembe helyezte a számítógépet,
Ismerkedjen meg új Acer gépével - 11Billentyűzet nézete# Ikon Elem Leírás1 BillentyűzetAz adatbevitel eszköze.Lásd „A billentyűzet használata” részt a
12 - Ismerkedjen meg új Acer gépévelHátulnézet21 3 # Ikon Elem Leírás1HDMI portA nagy felbontású, digitális videokapcsolatokat támogatja.2USB port USB
Ismerkedjen meg új Acer gépével - 13Információk az USB 3.0 -ról• Az USB 3.0 kompatibilis portok kékek.• USB 3.0 és korábbi eszközökkel kompatibilis. •
14 - Ismerkedjen meg új Acer gépévelAlulnézet1342# Ikon Elem Leírás1Akkumulátor visszaállítási tűfuratAz akkumulátor eltávolítását és újra behelyezésé
A billentyűzet használata - 15A BILLENTYŰZET HASZNÁLATAA billentyűzet teljes méretű billentyűkkel, beágyazott numerikus billentyűzettel, külön kurzorb
16 - A billentyűzet használataGyorsbillentyűkA számítógép a legtöbb beállítás elérését gyorsbillentyűkkel vagy billentyűkombinációkkal teszi lehetővé;
A billentyűzet használata - 17<Fn> + <F6>A kijelző kikapcsolásaKikapcsolja a kijelző háttérvilágítását, ezzel energiát takarítva meg. A há
18 - A billentyűzet használataWindows billentyűkA billentyűzetnek két olyan gombja van, amely windowsos funkciókat lát el.Billentyű LeírásWindows bill
A precíziós érintőpad használata - 19A PRECÍZIÓS ÉRINTŐ PAD HASZNÁLATAAz érintőpad vezérli a nyilat (vagy "kurzort") a képernyőn. Ha áthúz
2 - © 2016. Minden jog fenntartva.Aspire ES 13Érintett termék: Aspire ES1-332Ez egy javított változat: 07/2016Modellszám: ____________________________
20 - A precíziós érintőpad használataA precíziós érintőpad hozzáadott technológiai funkciókat tartalmaz, amelyek segítenek felismerni és megakadályozn
A precíziós érintőpad használata - 21Az érintőpad beállításainak módosításaAz érintőpad beállításainak módosításához, a személyes követelmények alkalm
22 - A precíziós érintőpad használata4.Most már módosíthatja a beállításokat, hogy azok megfeleljenek a személyes igényeinek. Megváltoztathatja az els
Helyreállítás - 23HELYREÁLLÍTÁSHa problémája van a számítógéppel és a gyakran ismételt kérdések (lásd a Gyakran ismétlődő kérdések 61. oldal) nem segí
24 - Helyreállítás2.Válassza ki a [Backup] (Biztonsági mentés) fület, majd kattintosn a [Get Started] (Kezdés) lehetsőgére a [Create Factory Default B
Helyreállítás - 254.Csatlakoztassa az USB meghajtót, majd várjon, hogy a számítógép felismerje azt, majd kattintson a [Next] (Következő) lehetőségre.•
26 - HelyreállításVezeték nélküli és LAN-illetsztőprogramok biztonsági mentése.Vezeték nélküli és LAN-illetsztőprogramok biztonsági mentése. Ezeket a
Helyreállítás - 272.Válassza ki a [Restore] (Visszaállítás) fület, majd kattintson a [Get started] (Kezdés) lehetőségre egy [Choose an option] (Opció
28 - Helyreállítás4.A számítógép visszaállításával újból telepíti a Windows rendszert, visszaállítja a beállításokat a gyári alapértelmezettekre, vala
Helyreállítás - 292.Válassza ki a [Restore] (Visszaállítás) fület, majd kattintson a [Get started] (Kezdés) lehetőségre egy [Choose an option] (Opció
Tartalomjegyzék - 3TARTALOMJEGYZÉKAz első lépések 6Útmutatók ... 6A számítógép gondozása és tippek a ha
30 - HelyreállításVálassza a [Remove files and clean the drive] (Fájlok eltávolítása és a meghajtó tisztítása) lehetőséget, ha nem tartja meg a számít
Bluetooth kapcsolat használata - 31BLUETOOTH KAPCSOLAT HASZNÁLATAA Bluetooth egy vezetékmentes adatátviteli technológia, amellyel különböző eszközök k
32 - Bluetooth kapcsolat használata2.Számítógépe automatikusan keresni kezdi az eszközöket, és láthatóvá teszi magát más eszközök számára.3.Válassza k
Kapcsolódás az Internethez - 33KAPCSOLÓDÁS AZ INTERNETHEZEbben a fejezetben a csatlakozási típusokról és általában az internetcsatlakozásról tudhat me
34 - Kapcsolódás az InternethezA számítógép vezeték nélküli kapcsolata alapértelmezés szerint be van kapcsolva, és a Windows a beállítás során megjele
Kapcsolódás az Internethez - 354.Válassza az [Network & internet] (Hálózat és internet)lehetőséget.5.Látni fog egy listát az elérhető vezeték nélk
36 - Kapcsolódás az Internethez6.Ha kiválasztotta a vezeték nélküli hálózatot, válassza a [Connect] (Csatlakozás) lehetőséget.7.Szükség esetén adja me
Kapcsolódás az Internethez - 37Csatlakozás kábel használatávalBeépített hálózati csatolóA hálózati kábel egyik végét dugja be a számítógép hálózati po
38 - Acer Bluelight ShieldACER BLUELIGHT SHIELDEngedélyezheti az Acer Bluelight Shield funkciót, hogy a szeme védelmének érdekében lecsökkentse a képe
A számítógépe és adatai biztonságának megőrzése...Ebben a részben a következőket találja:• Hogyan védje számítógépét• Jelszavak megadása• Mit kell elő
4 - TartalomjegyzékHogyan jutok a [Start] (Start) pontba? ... 65Hogyan kapcsolhatom ki a számítógépem? ... 65
40 - A számítógép biztonságba helyezéseA SZÁMÍTÓGÉP BIZTONSÁGBA HELYEZÉSEA számítógép értékes befektetés, amelyre vigyázni kell. Az alábbiakból megtud
A számítógép biztonságba helyezése - 41• A „Password on Boot” a jogosulatlan használattól védi a számítógépet. A maximális biztonság érdekében használ
42 - BIOS segédprogramBIOS SEGÉDPROGRAMA BIOS segédprogram olyan hardverkonfiguráló program, amelyet a számítógép Basic Input/Output System (alapszint
Energiagazdálkodás - 43ENERGIAGAZDÁLKODÁSEz a számítógép beépített energiagazdálkodási rendszerrel rendelkezik, mely figyeli a rendszer tevékenységét.
44 - Energiagazdálkodás5.Válassza [Change settings that are currently unavailable] (A jelenleg el nem érhető beállítások módosítása) lehetőséget. 6.G
Akkumulátor - 45AKKUMULÁTORA számítógép tartozéka az egyes feltöltések között hosszú üzemidőt biztosító, beépített lítium akkumulátor.Az akkumulátor j
46 - AkkumulátorA fenti lépéseket megismételve háromszor töltse fel teljesen, majd merítse le az akkumulátort.Minden új vagy hosszabb ideig nem haszná
Akkumulátor - 47• A túl gyakori újratöltés csökkenti az akkumulátor élettartamát.• Ügyeljen a hálózati adapter és az akkumulátor kezelésére. Az akkumu
48 - Utazás a számítógépévelUTAZÁS A SZÁMÍTÓGÉPÉVELEbben a részben tanácsokat, ötleteket talál azzal kapcsolatban, hogy mire kell ügyelnie a számítógé
Utazás a számítógépével - 49A számítógépet [Sleep] (Alvó) üzemmódba helyezheti a Alvó gyorsbillentyű megnyomásával, vagy ha lezárja a kijelzőt.Ha újra
Első lépések...Ebben a részben a következőket találja:• Hasznos információk a számítógépe és az egészsége védelme érdekében• Hol találja a bekapcsoló
50 - Utazás a számítógépévelMit vigyen magávalHacsak nem rendelkezik otthon is egy-egy példánnyal az alábbiakból, akkor vigye őket magával:• Hálózati
Utazás a számítógépével - 51Utazás a számítógéppelHa hosszabb útra indul, például a munkahelyéről egy ügyfél munkahelyére, vagy a környéken tesz rövid
52 - Utazás a számítógépévelNemzetközi utazásHa másik országba utazik.A számítógép előkészítéseUgyanúgy készítse elő a számítógépet, mint általában az
Portok és csatlakozók...Ebben a részben a következőket találja:• Információ a számítógépén található portokról és csatlakozókról
54 - Universal Serial Bus (USB)UNIVERSAL SERIAL BUS (USB)Az USB port egy nagy sebességű port, amely lehetővé teszi, hogy USB perifériákat csatlakoztas
Memóriakártya-olvasó - 55MEMÓRIAKÁRTYA-OLVASÓCsatlakozási lehetőségekSzámítógépében kártyaolvasó és más portok/bemenetek találhatók, amelyek segítségé
56 - Memóriakártya-olvasóKártya eltávolítása a memóriakártya-olvasóból1.Kattintson a [Show hidden icons] (Rejtett ikonok megjelenítése) nyílra az [Not
Video- és audiocsatlakozók - 57VIDEO- ÉS AUDIOCSATLAKOZÓKCsatlakoztassa számítógépét egy monitorhoz VGA vagy DVI porton keresztül (a támogatott csatla
58 - Video- és audiocsatlakozókMegjegyzésEgyes számítógépeken egyetlen „kombinált” port található, amely lehetővé teszi, hogy beépített mikrofonnal re
HDMI - 59HDMIA HDMI (nagy felbontású multimédiás interfész) egy kiváló minőségű, digitális hang- és videoátvitelre alkalmas csatolófelület. A HDMI leh
6 - Az első lépésekAZ ELSŐ LÉPÉSEKKöszönjük, hogy mobil számítástechnikai feladatai elvégzéséhez ezt a hordozható Acer számítógépet választotta.Útmut
Kérdése van?Ebben a részben a következőket találja:• Gyakran ismételt kérdések• Tippek a Windows 10 használatához• Hibaelhárítási információ• Hogyan v
Gyakran ismétlődő kérdések - 61GYAKRAN ISMÉTLŐDŐ KÉRDÉSEKAz alábbiakban összefoglaltunk néhány a számítógép használata közben gyakran előforduló probl
62 - Gyakran ismétlődő kérdések• Ha az áramjelző LED villog, akkor a számítógép [Sleep] (Alvó) vagy [Hibernate] (Hibernált) módban van. Ha fel akarja
Gyakran ismétlődő kérdések - 63Ez a helyreállítási folyamat segít Önnek visszaállítani a C: meghajtót az eredetileg telepített szoftver tartalommal ol
64 - Gyakran ismétlődő kérdésekHa abban az országban, ahova utazott, nincs az Acer által felhatalmazott szerviz, akkor a világ bármely pontján lévő ir
Gyakran ismételt kérdések - 65Tippek és tanácsok a Windows 10 használatáhozTudjuk, hogy az új fajta operációs rendszer megismerése időt vesz igénybe,
66 - Gyakran ismételt kérdésekHogyan oldhatom fel a számítógépem?A számítógép feloldásához nyomja meg a szóköz billentyűt, és válassza ki az egyik fel
Gyakran ismételt kérdések - 67Csoportba rendezhetem a csempéket?Igen. Válasszon ki egy már létező csempét, és húzza át, hogy az Ön tetszése szerint re
68 - Gyakran ismételt kérdések7.Mentse el az ébresztőt a jobb felső sarokban lévő [Save] (Mentés)ikonra kattintással. Hol találhatók az alkalmazások?V
Gyakran ismételt kérdések - 69Hogyan jeleníthetek meg egy alkalmazást a tálcámon?Ha a [All apps] (Minden alkalmazás) menüben van, és azt akarja, hogy
Az első lépések - 74.Amint megtalálta az Ön modelljét, a [Documents] (Dokumentumok) menüpont alatt válassza ki a nyelvét, hogy letöltse a Felhasználói
70 - Gyakran ismételt kérdésekHogyan szerezhetek ilyet?Ha már telepítette a Windows10-et, és még nem jelentkezett be Microsoft fiókkal, vagy nem rende
Gyakran ismételt kérdések - 71HibaelhárításEbben a fejezetben a gyakrabban előforduló rendszerhibák elhárításához nyújtunk segítséget. Ha problémába ü
72 - Gyakran ismételt kérdésekHa a javító intézkedések megtétele ellenére sem szűnik meg a probléma, kérjük, lépjen kapcsolatba a kereskedővel vagy va
Internet és online biztonság - 73INTERNET ÉS ONLINE BIZTONSÁGElső lépések a világhálónA számítógép védelmeAlapvető fontosságú a számítógépet megvédeni
74 - Internet és online biztonságTelefonos kapcsolatEgyes számítógépekben van telefonos feltárcsázós („modem”) csatlakozó. Ennek segítségével a telefo
Internet és online biztonság - 75Hálózati kapcsolatokA LAN (Helyi hálózat) egy közös kommunikációs vonalat és erőforrásokat használó számítógépcsoport
76 - Internet és online biztonságEgy vezeték nélküli LAN részeiAhhoz, hogy otthonában egy vezeték nélküli hálózatot építsen ki, a következőkre lesz sz
Internet és online biztonság - 77Egy vezeték nélküli hálózati kapcsolat ki- és bekapcsolásaA legtöbb számítógép rendelkezik egy „WiFi” gombbal, melyne
78 - Internet és online biztonságBiztonságÖn valószínűleg szívesen fedezné fel az Internet összes lehetőségét. A biztonságos böngészés érdekében az Ac
Internet és online biztonság - 79A kémprogramot néha olyan tisztességtelen cégek használják, akik számon akarják tartani az Ön által megtekintett honl
8 - Az első lépésekA számítógép gondozásaSzámítógépe kiválóan fogja Önt szolgálni, ha vigyáz rá.• Ne tegye ki a számítógépet közvetlen napsugárzásnak.
80 - Internet és online biztonságAktualizálja számítógépét a legfrissebb javításokkal és frissítésekkelAz egyik legjobb mód, hogy a támadókat távol ta
Internet és online biztonság - 81Az olyan integrált biztonsági programcsomagok, mint például a McAfee Internet Security Suite, amelyek kombináltan tar
82 - Internet és online biztonságVigyázzon személyes információiraÓvatosan járjon el, amikor a hálózaton megosztja olyan személyes adatait, mint a nev
Internet és online biztonság - 83A vásárlási, banki ügyintézési vagy egyéb weboldalaknál az érzékeny információknál egy „S” karakternek kell szerepeln
84 - Internet és online biztonságRendszeresen tekintse át a banki és hitelkártya-kimutatásokat A személyi adatok ellopásának és online bűncselekmények
Az első lépések - 9Tisztítás és javításA számítógép tisztításakor kövesse az alábbi lépéseket:1.Kapcsolja ki a számítógépet.2.Húzza ki a hálózati adap
Plus de documents pour Non Acer Aspire ES1-332












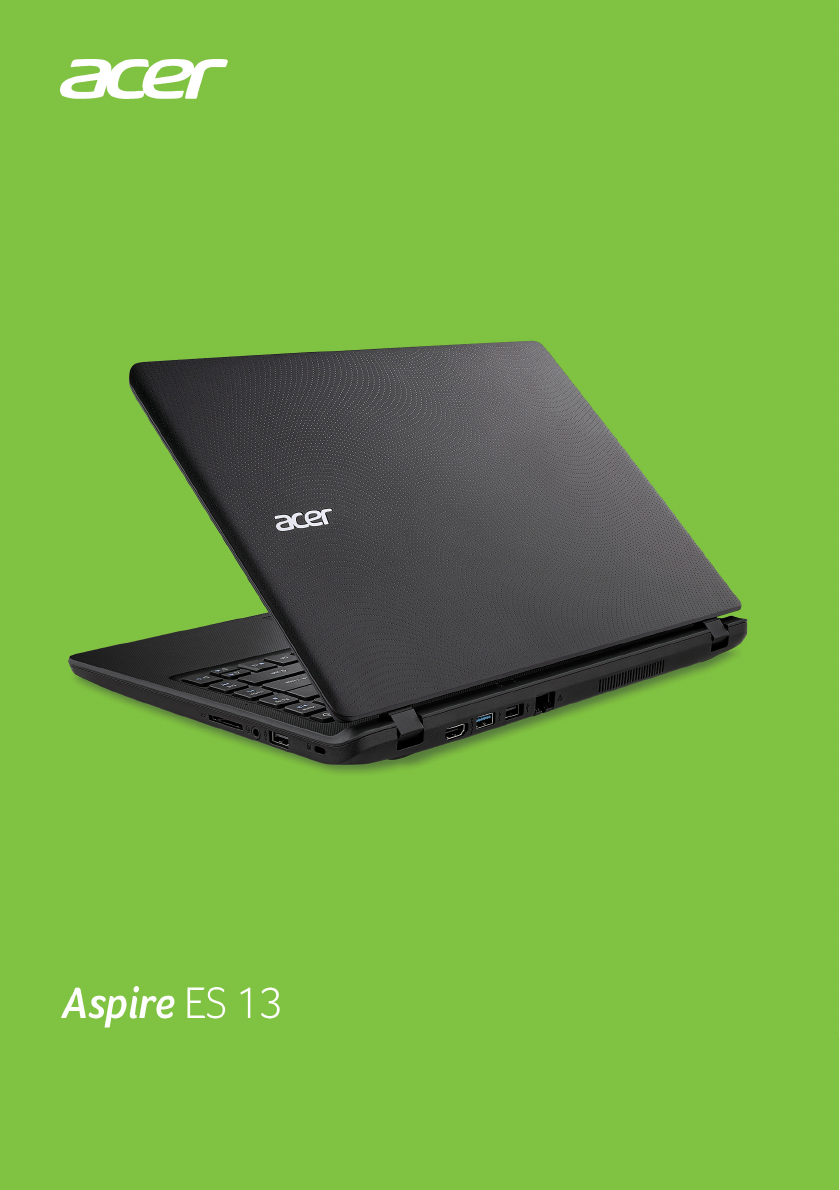
 (1 pages)
(1 pages)

 (3 pages)
(3 pages) (10 pages)
(10 pages) (31 pages)
(31 pages) (63 pages)
(63 pages) (10 pages)
(10 pages)







Commentaires sur ces manuels