Acer Aspire R5-471T Manuel d'utilisateur
Naviguer en ligne ou télécharger Manuel d'utilisateur pour Non Acer Aspire R5-471T. Acer Aspire R5-431T Benutzerhandbuch W10 Manuel d'utilisatio
- Page / 87
- Table des matières
- MARQUE LIVRES
- Benutzerhandbuch 1
- Vorteile 2
- INHALTSVERZEICHNIS 3
- Tipps und Hinweise für die 4
- Erste Schritte 5
- DAS WICHTIGSTE ZUERST 6
- Arbeit mit Ihrem Computer 7
- Pflege Ihres Computers 8
- Pflege des Netzteils 8
- Reinigung und Wartung 9
- IHRE ACER-NOTEBOOK-TOUR 10
- Tastatur Übersicht 11
- Linke Seite 12
- Rechte Seite 13
- Unterseite 14
- VERWENDUNG DER TASTATUR 15
- 16 - Verwendung der Tastatur 16
- Verwendung der Tastatur - 17 17
- Windows-Tasten 18
- VERWENDUNG DES PRÄZISIONS 19
- TOUCHPAD 19
- Touchpad Einstellungen ändern 20
- WIEDERHERSTELLUNG 22
- Wiederherstellung - 23 23
- 24 - Wiederherstellung 24
- Wiederherstellung - 25 25
- 26 - Wiederherstellung 26
- Wiederherstellung - 27 27
- 28 - Wiederherstellung 28
- VERWENDUNG EINER BLUETOOTH 29
- VERBINDUNG 29
- HERSTELLEN EINER 32
- INTERNETVERBINDUNG 32
- (Verbinden) 35
- Mobilfunknetzwerk 36
- ACER BLUELIGHT SHIELD 37
- 38 - Acer Bluelight Shield 38
- Ihren Computer und ihre 39
- Daten sicher halten 39
- SICHERN DES COMPUTERS 40
- Eingabe von Kennwörtern 41
- BIOS-DIENSTPROGRAMM 42
- ENERGIEVERWALTUNG 43
- 44 - Energieverwaltung 44
- Akku-Eigenschaften 45
- 46 - Akku 46
- Prüfen der Akkuladung 47
- REISEN MIT IHREM COMPUTER 48
- Mitnehmen zu Besprechungen 49
- Vorbereiten des Computers 49
- Mitzunehmendes Zubehör 50
- Besondere Hinweise 50
- Reisen mit dem Computer 51
- Internationale Reisen 52
- Ports und Anschlüsse 54
- USB (UNIVERSAL SERIAL BUS) 55
- ANSCHLUSS 55
- SPEICHERKARTENLESER 57
- SD-, SDHC- und SDXC-Karten 58
- VIDEO- UND AUDIOANSCHLÜSSE 59
- HDMI - 61 61
- Haben Sie eine Frage? 62
- HÄUFIG GESTELLTE FRAGEN 63
- 64 - Häufig gestellte Fragen 64
- Häufig gestellte Fragen - 65 65
- Warranty; ITW) 66
- Vor einem Anruf 66
- Windows 10 67
- Wie verschiebe ich Kacheln? 68
- Häufig gestellte Fragen - 69 69
- Wo finde ich meine Apps? 70
- Microsoft-Konto)? 71
- 72 - Häufig gestellte Fragen 72
- Problemlösung 73
- UFIG GESTELLTE 73
- 74 - Häufig gestellte Fragen 74
- NTERNET- UND ONLINESICHERHEIT 75
- Erste Schritte im Internet 75
- DSL (z. B. ADSL) 76
- Netzwerkverbindungen 77
- Bestandteile eines WLANs 78
- Zugangspunkt (Router) 78
- Netzwerkkabel (RJ45) 78
- Drahtloser Adapter 78
- Surfen im Internet! 79
- Sicherheit 80
- Was ist Malware? 81
- Windows-Updates 87
Résumé du contenu
- 1Benutzerhandbuch
10 - Ihre Acer-Notebook-TourIHRE ACER-NOTEBOOK-TOURNach der Einrichtung Ihres Computers gemäß der Einrichtungsanleitung möchten wir Ihnen nun Ihren ne
Ihre Acer-Notebook-Tour - 11Tastatur Übersicht# Symbol Element Beschreibung1 Tasta turDient der Eingabe von Daten in den Computer.Siehe „Verwendung de
12 - Ihre Acer-Notebook-TourLinke Seite12 3 4 # Symbol Element Beschreibung1USB Typ-C AnschlussFür den Anschluss an USB-Geräte mit USB Typ-C Stecker.
Ihre Acer-Notebook-Tour - 13Rechte Seite51234 # Symbol Element Beschreibung1SD-KartenleserEignet sich für eine Secure Digital (SD oder SDHC)-Karte.Es
14 - Ihre Acer-Notebook-TourUnterseite12# Symbol Element Beschreibung1 Lautsprecher Geben Sie Ton in Stereo aus.2Loch für die Zurücksetzung des Comput
Verwendung der Tastatur - 15VERWENDUNG DER TASTATURDie Tastatur verfügt über Standardtasten und ein integriertes numerisches Tastenfeld, separate Curs
16 - Verwendung der TastaturHotkeysDer Computer besitzt Hotkeys oder Tastenkombinationen für den Zugriff auf Computersteuerungen wie z. B. Bildschirmh
Verwendung der Tastatur - 17<Fn> + <F6> Anzeige ausSchaltet die Hintergrundbeleuchtung des Bildschirms aus, um Energie zu sparen. Drücken
18 - Verwendung der TastaturWindows-TastenDie Tastatur besitzt zwei Tasten für spezielle Windows-Funktionen.Taste BeschreibungTas te m it Windows-Logo
Verwendung des Präzisions-Touchpad - 19VERWENDUNG DES PRÄZISIONS-TOUCHPADMit dem Touchpad steuern Sie den Pfeil (oder 'Cursor') auf dem Bi
2 - © 2015. Alle Rechte vorbehalten.Aspire R 14Gilt für: Aspire R5-471T / R5-431TDiese Version: 10/2015Registrieren Sie eine Acer ID und genießen Sie
20 - Verwendung des Präzisions-TouchpadZwei Finger spreizen oder zusammenführen Zoomen Sie mit einer Finger-und-Daumen-Bewegung in Fotos, Karten und D
Verwendung des Präzisions-Touchpad - 213.Wählen Sie [Devices] (Geräte) > [Mouse & touchpad] (Maus & Touchpad).4.Hier können Sie die Einstel
22 - WiederherstellungWIEDERHERSTELLUNGWenn Sie Probleme mit dem Computer haben und die häufig gestellten Fragen (siehe Häufig gestellte Fragen auf Se
Wiederherstellung - 232.Wählen Sie die Registerkarte [Backup] (Sicherung) und klicken Sie auf [Get Started] (Erste Schritte) für [Create Factory Defau
24 - Wiederherstellung 5.Alles auf dem Laufwerk wird gelöscht. Klicken Sie auf [Create] (Erstellen), um fortzufahren.6.Auf dem Bildschirm wird der Sic
Wiederherstellung - 25Wiederherstellung Ihres ComputersRecovery Management ermöglicht Ihnen die schnelle und einfache Wiederherstellung Ihres Computer
26 - Wiederherstellung4.Wenn Sie Apps auf dem PC installiert haben, werden sie entfernt. Klicken Sie zum Fortfahren auf [Next] (Weiter).5.Das Zurückse
Wiederherstellung - 272.Wählen Sie die Registerkarte [Restore] (Wiederherstellung) und klicken Sie auf [Get started] (Erste Schritte) für [Choose an o
28 - Wiederherstellung 5.Klicken Sie zum Fortfahren auf [Reset] (Zurücksetzen).6.Auf dem Bildschirm wird der Fortschritt der Zurücksetzung angezeigt.
Verwendung einer Bluetooth-Verbindung - 29VERWENDUNG EINER BLUETOOTH-VERBINDUNGBluetooth ist eine Technologie, die Ihnen ermöglicht, Daten drahtlos üb
Inhaltsverzeichnis - 3INHALTSVERZEICHNISDas Wichtigste zuerst 6Hilfen ... 6Grundlegende Pflege u
30 - Verwendung einer Bluetooth-Verbindung1.Drücken Sie auf die Windows Taste oder wählen Sie die Windows Start Taste > [Settings] (Einstellungen)
Verwendung einer Bluetooth-Verbindung - 31Sie können die Bluetooth Einstellungen auch aufrufen, indem Sie das Symbol [Notifications] (Benachrichtigun
32 - Herstellen einer InternetverbindungHERSTELLEN EINER INTERNETVERBINDUNGDieses Kapitel enthält allgemeine Informationen zu den verschiedenen Verbin
Herstellen einer Internetverbindung - 33Die WLAN-Verbindung Ihres Computers wird standardmäßig eingeschaltet und Windows erkennt während der Einrichtu
34 - Herstellen einer Internetverbindung3.Wählen Sie [All settings] (Alle Einstellungen).4.Wählen Sie [Network & internet] (Netzwerk & Interne
Herstellen einer Internetverbindung - 356.Wählen Sie nach der Auswahl eines WLAN Netzwerks [Connect] (Verbinden).7.Geben Sie ggf. das Kennwort des Net
36 - Herstellen einer InternetverbindungVerbindungsherstellung über ein KabelEingebaute NetzwerkfunktionVerbinden Sie ein Ende eines Netzwerkkabels mi
Acer Bluelight Shield - 37ACER BLUELIGHT SHIELDAcer Bluelight Shield kann aktiviert werden, um die blauen Lichtemissionen vom Display zu verringern, u
38 - Acer Bluelight ShieldHinweisDie technischen Daten hängen vom jeweiligen Modell ab.
- 39Ihren Computer und ihre Daten sicher halten...In diesem Abschnitt finden Sie:• Wie Sie Ihren Computer schützen• Einrichten von Kennwörtern• Was S
4 - InhaltsverzeichnisTipps und Hinweise für die Verwendung von Windows 10... 67Wie gelange ich zum Start-Bildschirm? ... 67Wie schalte
40 - Sichern des ComputersSICHERN DES COMPUTERSIhr Computer ist eine wertvolle Investition, auf die Sie achtgeben müssen. Erlernen Sie, wie Sie Ihren
Sichern des Computers - 41Eingabe von KennwörternWenn ein Kennwort eingestellt ist, erscheint in der Mitte des Anzeigebildschirms ein Kennwortfenster.
42 - BIOS-DienstprogrammBIOS-DIENSTPROGRAMMDas BIOS-Dienstprogramm ist ein in das „Basic Input/Output System“ (BIOS) des Computers integriertes Hardwa
Energieverwaltung - 43ENERGIEVERWALTUNGDieser Computer besitzt eine integrierte Energieverwaltungsvorrichtung, die die Systemaktivität überwacht. Syst
44 - Energieverwaltung5.Wählen Sie [Change settings that are currently unavailable] (Zurzeit nicht verfügbare Einstellungen ändern). 6.Scrollen Sie na
Akku - 45AKKUDer Computer verfügt über einen integrierten Lithium-Akku, der zwischen Ladevorgängen eine lange Zeit verwendet werden kann.Akku-Eigensch
46 - AkkuWiederholen Sie diese Schritte, bis der Akku insgesamt dreimal ge- und entladen wurde.Nehmen Sie diese Konditionierung für alle neuen Akkus v
Akku - 47• Die Akkunutzungsdauer nimmt ab, wenn der Akku übermäßig häufig geladen wird.• Behandeln Sie das Netzteil und den Akku pfleglich. Prüfen der
48 - Reisen mit Ihrem ComputerREISEN MIT IHREM COMPUTERIn diesem Kapitel erhalten Sie Tipps und Hinweise dazu, was Sie beim Reisen mit Ihrem Computer
Reisen mit Ihrem Computer - 49oder:Sie können den Standbymodus aktivieren, indem Sie auf die Energiesparmodus Schnelltaste drücken oder das Display sc
- 5Erste Schritte...In diesem Abschnitt finden Sie:• Nützliche Informationen für die Pflege Ihres Computers und Ihrer Gesundheit• Wo sich die Ein/Aus
50 - Reisen mit Ihrem Computer• Verpacken Sie den Computer in eine Transporthülle, die ihn vor dem Verrutschen schützt und ihn abfedert, falls er heru
Reisen mit Ihrem Computer - 51Einrichten eines Büros zu HauseWenn Sie häufig zu Hause mit Ihrem Computer arbeiten, kann es sich lohnen, ein zweites Ne
52 - Reisen mit Ihrem ComputerBesondere HinweiseBeachten Sie zusätzlich zu den Richtlinien zum Mitnehmen des Computers nach Hause die folgenden Richtl
Reisen mit Ihrem Computer - 53Besondere HinweiseBeachten Sie dieselben Hinweise wie für andere Reisen mit dem Computer. Die folgenden Tipps sind bei A
54 - Ports und Anschlüsse...In diesem Abschnitt finden Sie:• Informationen über die Ports und Anschlüssen an Ihrem Computer
USB (Universal Serial Bus)-Anschluss - 55USB (UNIVERSAL SERIAL BUS)-ANSCHLUSSDer USB-Port ist ein High-Speed Port, der den Anschluss von USB-Geräten w
56 - USB (Universal Serial Bus)-AnschlussWichtigWenn Sie ein USB-Speichergerät entfernen möchten, sollten Sie mit der rechten Taste auf das USB-Symbol
Speicherkartenleser - 57SPEICHERKARTENLESERAnschlussoptionenIhr Computer verfügt über einen Kartenleser und andere Ports/Buchsen, über die Sie Periphe
58 - SpeicherkartenleserSD-, SDHC- und SDXC-KartenUnterschiedliche Arten von SD-Karten besitzen unterschiedliche Kapazitäten. Die Bauweise ist aber be
Video- und Audioanschlüsse - 59VIDEO- UND AUDIOANSCHLÜSSESchließen Sie den Rechner an einen Monitor mit einem VGA- oder DVI-Anschluss an (die Art der
6 - Das Wichtigste zuerstDAS WICHTIGSTE ZUERSTWir möchten uns bei Ihnen dafür bedanken, dass Sie sich in Bezug auf mobilen Computerbedarf für ein Acer
60 - Video- und AudioanschlüsseHinweisEinige Computer verfügen über einen einzelnen „Kombi“-Port, der Ihnen die Nutzung eines Headset mit integriertem
HDMI - 61HDMIHDMI (High-Definition Multimedia Interface) ist eine hochqualitative digitale Audio-/Videoschnittstelle. HDMI ermöglicht Ihnen den Anschl
62 - Haben Sie eine Frage?In diesem Abschnitt finden Sie:• Häufig gestellte Fragen• Tipps für die Verwendung von Windows 10• Informationen zur Problem
Häufig gestellte Fragen - 63HÄUFIG GESTELLTE FRAGENIm Folgenden finden Sie eine Liste möglicher Situationen, die bei der Arbeit mit dem Computer auftr
64 - Häufig gestellte Fragen• Das Anzeigegerät ist möglicherweise auf einen externen Monitor eingestellt. Drücken Sie den Display-Schalter Hotkey, um
Häufig gestellte Fragen - 65Ich möchte meinen Rechner auf die ursprünglichen Einstellungen zurücksetzen.Dieser Wiederherstellungsvorgang hilft Ihnen d
66 - Häufig gestellte FragenInanspruchnahme von DienstleistungenInternationale Garantie für Reisende (International Travelers Warranty; ITW)Ihr Comput
Häufig gestellte Fragen - 67Tipps und Hinweise für die Verwendung von Windows 10Es bedarf einer gewissen Zeit, sich mit diesem neuen Betriebssystem ve
68 - Häufig gestellte FragenWie entsperre ich den Computer?Wischen Sie den Sperrbildschirm nach oben und tippen Sie auf ein Benutzerkonto-Symbol, um d
Häufig gestellte Fragen - 69Kann ich Kacheln in Gruppen anordnen?Ja, Sie können. Tippen und halten Sie eine Kachel, bis der Bildschirm abgedunkelt wir
Das Wichtigste zuerst - 7Grundlegende Pflege und Hinweise für die Arbeit mit Ihrem ComputerAusschalten des ComputersSie können den Computer auf folgen
70 - Häufig gestellte Fragen7.Speichern Sie den Wecker durch Auswahl des [Save] (Speichern)Symbols unten rechts. Wo finde ich meine Apps?Tippen Sie au
Häufig gestellte Fragen - 71Wie kann ich eine App in der Taskleiste anzeigen?Wenn [All apps] (Alle Apps) angezeigt wird und Sie eine App in der Taskle
72 - Häufig gestellte FragenWie erhalte ich eine Microsoft-ID?Wenn Sie Windows 10 bereits installiert und sich nicht mit einem Microsoft-Konto angemel
Häufig gestellte Fragen - 73ProblemlösungIn diesem Kapitel erfahren Sie, wie Sie bei üblichen Systemproblemen vorgehen können. Lesen Sie es vor dem An
74 - Häufig gestellte FragenSollten Sie nach dem Durchführen der Korrekturmaßnahmen weiterhin Probleme haben, dann wenden Sie sich bitte an Ihren Händ
Internet- und Onlinesicherheit - 75INTERNET- UND ONLINESICHERHEITErste Schritte im InternetSchützen des ComputersEs ist äußerst wichtig, den Computer
76 - Internet- und OnlinesicherheitDFÜBestimmte Computer sind mit einem DFÜ ('Modem')-Anschluss ausgestattet. An diesen Anschluss lässt sich
Internet- und Onlinesicherheit - 77integriert. Es kann aber auch sein, dass Sie ein externes Gerät, z. B. ein USB-Modem oder ein geeignetes Mobiltelef
78 - Internet- und OnlinesicherheitBestandteile eines WLANsUm zuhause ein drahtloses Netzwerk einzurichten, sind die folgenden Komponenten erforderlic
Internet- und Onlinesicherheit - 79Aktivieren/Deaktivieren der drahtlosen NetzwerkverbindungDie meisten Computer haben eine „WLAN“-Taste, mit der man
8 - Das Wichtigste zuerstPflege Ihres ComputersBei guter Pflege werden Sie viel Freude an Ihrem Computer haben.• Setzen Sie den Computer nicht direkte
80 - Internet- und OnlinesicherheitSicherheitSicherlich wollen auch Sie gern wissen, was das Internet alles zu bieten hat. Damit Sie sicher surfen kön
Internet- und Onlinesicherheit - 81Computers, kann die Internetverbindung oder das gesamte Computersystem verlangsamen und sogar Systemabstürze verurs
82 - Internet- und Onlinesicherheitwollen Online-Täter so schnell und so einfach wie möglich zu Geld kommen. Je schwerer Sie es ihnen machen, desto eh
Internet- und Onlinesicherheit - 83als sicher geltende Internet-Kommunikationsvorgänge zulässt. Alle anderen werden blockiert, so dass Ihr Computer vo
84 - Internet- und Onlinesicherheitfinden kann. Um Aktivitäten wie Online-Banking abzusichern, sollten Sie versuchen, möglichst einzigartige Kennwörte
Internet- und Onlinesicherheit - 85sich im Zweifelsfall telefonisch an das betreffende Unternehmen oder geben Sie dessen Internetadresse in Ihren Webb
86 - Internet- und OnlinesicherheitAngebote im Internet, die zu gut aussehen, um wahr zu sein, sind es in der Regel auch nichtDas alte Sprichwort „Man
Internet- und Onlinesicherheit - 87Windows-UpdatesWährend einer bestehenden Internetverbindung kann Windows prüfen, ob wichtige Updates für Ihren Comp
Das Wichtigste zuerst - 9Reinigung und WartungGehen Sie bei der Reinigung des Computers wie folgt vor:1.Schalten Sie den Computer aus.2.Ziehen Sie das
Plus de documents pour Non Acer Aspire R5-471T





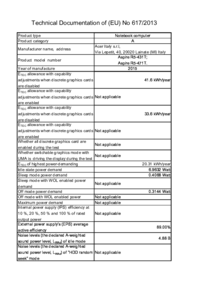






 (75 pages)
(75 pages) (48 pages)
(48 pages) (104 pages)
(104 pages) (2 pages)
(2 pages) (2 pages)
(2 pages)







Commentaires sur ces manuels