Acer Aspire S3-331 Manuel d'utilisateur
Naviguer en ligne ou télécharger Manuel d'utilisateur pour Non Acer Aspire S3-331. Acer Aspire S3-331 Manuel d’utilisation (Windows 8.1) Manuel d'utilisatio
- Page / 89
- Table des matières
- MARQUE LIVRES
- Manuel d'utilisation 1
- TABLE DES MATIÈRES 3
- 4 - Table des matières 4
- POUR COMMENCER 6
- Pour commencer - 7 7
- Nettoyage et maintenance 8
- Vue de l'écran 9
- Vue du clavier 10
- Vue arrière 11
- Vue gauche 11
- Vue droite 12
- Vue de la base 13
- UTILISATION DU CLAVIER 14
- Touches spéciales 15
- Touches Windows 16
- TOUCHPAD 17
- Gestes du touchpad 18
- RÉCUPÉRATION 19
- 20 - Récupération 20
- 22 - Récupération 22
- 24 - Récupération 24
- 26 - Récupération 26
- 28 - Récupération 28
- 30 - Récupération 30
- 32 - Récupération 32
- 34 - Récupération 34
- Connexion sans fil 36
- Connexion à un réseau 3G 37
- UTILISER UNE CONNEXION 38
- BLUETOOTH 38
- Garder votre ordinateur et 42
- UTILITAIRE DU BIOS 43
- SÉCURITÉ DE L'ORDINATEUR 44
- ESTION DE L'ALIMENTATION 46
- Économie d'énergie 46
- BATTERIE 48
- Batterie - 49 49
- 50 - Batterie 50
- Accessoires à emporter 53
- Considérations spéciales 53
- Voyage avec l'ordinateur 54
- Ports et connecteurs 56
- LECTEUR DE CARTE MÉMOIRE 57
- 58 - Lecteur de carte mémoire 58
- 60 - HDMI 60
- Vous avez une question ? 62
- FOIRE AUX QUESTIONS 63
- Le clavier ne répond pas 64
- Foire aux questions - 65 65
- Que sont les « Icônes » ? 67
- 68 - Foire aux questions 68
- Où sont mes applis ? 71
- 72 - Foire aux questions 72
- Windows ? 74
- Dépannage 75
- 76 - Foire aux questions 76
- DSL (ADSL, par exemple) 78
- Connexions réseau 79
- Surfez sur le Web ! 81
- Sécurité 82
- Mises à jour Windows 88
Résumé du contenu
- 1Manuel d'utilisation
10 - Visite guidée de votre notebook AcerVue du clavier# Icône Élément Description1Bouton d'alimentationMet l'ordinateur sous tension et hor
Visite guidée de votre notebook Acer - 11Vue arrière1 23 # Icône Élément Description1Prise d'entrée CCSe connecte à un adaptateur secteur.2Port H
12 - Visite guidée de votre notebook AcerInformations sur USB 3.0• Les ports compatibles USB 3.0 sont bleus.• Compatible avec les périphériques USB 3.
Visite guidée de votre notebook Acer - 13Vue de la base21# Icône Élément Description1Trou de réinitialisation de la batterieInsérez un trombone dans l
14 - Utilisation du clavierUTILISATION DU CLAVIERLe clavier a des touches de dimension normale qui comprennent un pavé numérique intégré, des touches
Utilisation du clavier - 15Touches spécialesL'ordinateur emploie des touches spéciales (combinaisons de touches) pour accéder à la plupart des co
16 - Utilisation du clavierTouches WindowsLe clavier a deux touches qui accomplissent des fonctions spécifiques à Windows.<Fn> + <F7>Permu
Touchpad - 17TOUCHPADInformations de base du touchpadLe touchpad contrôle la flèche (ou « curseur ») sur l'écran. Lorsque vous faites glisser vot
18 - TouchpadGestes du touchpadWindows 8,1 et de nombreuses applications prennent en charge les gestes du touchpad qui utilisent un ou plusieurs doigt
Récupération - 19RÉCUPÉRATIONSi vous rencontrez des problèmes avec votre ordinateur, et la foire aux questions (see Foire aux questions on page 63) ne
2 - © 2013. Tous droits réservés.Aspire S3 SeriesCouvre : Aspire S3-391 / S3-371 / S3-331Cette révision : October 2013Inscrivez-vous pour un Acer ID e
20 - Récupération1.Depuis Démarrer, saisissez « Recovery », puis cliquez sur Acer Recovery Management dans la liste des applis.2.Cliquez sur Create F
Récupération - 21• La sauvegarde de récupération nécessitant au moins 16 G o d e stockage après formatage, il est recommandé d'utilise
22 - Récupération1.Depuis Démarrer, saisissez « Recovery », puis cliquez sur Acer Recovery Management dans la liste des applis.2.Cliquez sur Create D
Récupération - 234.Continuez le processus jusqu'à sa fin :• Si vous utilisez des disques optiques, le lecteur éjecte chaque disque lorsqu'il
24 - Récupération4.Réinitialiser votre système à son état d'usine. Si rien d'autre n'a résolu le problème et que vous voulez réinitiali
Récupération - 253.Vous devriez voir la section Contents (Contenu) du Centre de ressource Acer. Les images sont fournies uniquement à titre de référen
26 - Récupération2.Vous devriez voir la section Contents (Contenu) du Centre de ressource Acer. Les images sont fournies uniquement à titre de référen
Récupération - 27Retourner à un point de restauration1.Depuis Démarrer, saisissez « Panneau de configuration », puis cliquez sur Panneau de configura
28 - RécupérationDeux options sont disponibles : Restore Factory Settings (Reset my PC) (Restaurer les paramètres d'usine, Réinitialiser mon PC)
Récupération - 29Restaurer les paramètres d'usine avec Acer Recovery Management1.Cliquez sur Restore Factory Settings (Restaurer les paramètres d
Table des matières - 3TABLE DES MATIÈRESPour commencer 6Vos guides... 6Conseils élémentaires de soin et
30 - Récupération4.Cliquez sur Reset (Réinitialiser). 5.Le processus de récupération commence par le redémarrage de votre ordinateur, puis se poursuit
Récupération - 31Restauration personnalisée avec Acer Recovery Management1.Cliquez sur Customized Restore (Retain User Data) (Restauration personnalis
32 - Récupération4.S'il n'est pas déjà activé, vous devez activer le Menu de démarrage F12 :a.Appuyez sur <F2> au démarrage de votre o
Récupération - 33b.Cliquez sur Reset your PC (Réinitialiser votre PC) pour démarrer le processus de réinitialisation : Reset your PC (Réinitialiser vo
34 - Récupérationa.Si vous avez supprimé la partition de récupération ou modifié les partitions d'une quelconque manière sur le disque dur et vou
Connexion à Internet - 35CONNEXION À INTERNETCe chapitre contient des informations de base sur les types de connexion à Internet disponibles. Pour des
36 - Connexion à InternetConnexion sans filConnexion à un réseau LAN sans filUn réseau LAN sans fil (ou WLAN) est un réseau local sans fil pouvant con
Connexion à Internet - 37Connexion à un réseau 3GSi votre ordinateur dispose d'un logement pour carte SIM, vous pouvez vous connecter à Internet
38 - Utiliser une connexion BluetoothUTILISER UNE CONNEXION BLUETOOTHBluetooth est une technologie qui vous permet de transférer des données sans fil
Utiliser une connexion Bluetooth - 393.Puis, depuis la zone de notification du bureau, cliquez sur l'icône Bluetooth et sélectionnez Ouvrir les p
4 - Table des matièresLecteur de carte mémoire 57Options de connectivité ... 57Connecteurs audio et vidéo 59HDMI 60Universal
40 - Utiliser une connexion BluetoothCliquez sur le périphérique que vous souhaitez ajouter.Un code s'affiche sur votre ordinateur, qui doit corr
Utiliser une connexion Bluetooth - 41Votre périphérique apparaîtra dans la liste des périphériques s'il a été associé avec succès. Ouvrez le Pann
42 - Garder votre ordinateur et vos données en sécurité...Dans cette section vous trouverez :• Comment sécuriser votre ordinateur• Définition des mots
Utilitaire du BIOS - 43UTILITAIRE DU BIOSL'utilitaire du BIOS est un programme de configuration matérielle intégré dans le BIOS de l'ordinat
44 - Sécurité de l'ordinateurSÉCURITÉ DE L'ORDINATEURVotre ordinateur est un investissement important dont vous devez prendre soin. Apprenez
Sécurité de l'ordinateur - 45• Lorsque le mot de passe de l'utilisateur est défini et le mot de passe à l'initialisation est activé, un
46 - Gestion de l'alimentationGESTION DE L'ALIMENTATIONCet ordinateur a une unité de gestion de l'alimentation intégrée qui supervise l
Gestion de l'alimentation - 475.Pour accéder aux paramètres d'arrêt, sélectionnez Modifier des paramètres actuellement non disponibles.6.Déf
48 - BatterieBATTERIEL'ordinateur utilise une batterie intégrée qui vous offre de longues durées d'utilisation entre chaque recharge.Caracté
Batterie - 49Procédez encore ainsi jusqu'à ce que la batterie se charge et se décharge trois fois.Utilisez ce processus de conditionnement pour t
- 5Pour commencer...Dans cette section vous trouverez :• Des informations utiles pour prendre soin de votre ordinateur et de votre santé• Des indicat
50 - Batterie• Trop de recharges réduisent l'autonomie de la batterie.• Prenez soin de votre adaptateur secteur et de la batterie. Vérification d
Voyage avec votre ordinateur - 51VOYAGE AVEC VOTRE ORDINATEURCette section vous donne des conseils et des suggestions à prendre en considération lors
52 - Voyage avec votre ordinateurVous pouvez placer l'ordinateur en mode Veille en appuyant sur <Fn> + <F4> ou en fermant l'écra
Voyage avec votre ordinateur - 53Accessoires à emporterÀ moins que vous n'ayez certains de ces accessoires à la maison, emportez-les avec vous :•
54 - Voyage avec votre ordinateurVoyage avec l'ordinateurLorsque vous vous déplacez pour une plus longue distance, par exemple de votre bureau au
Voyage avec votre ordinateur - 55Préparation de l'ordinateurPréparez l'ordinateur comme pour un voyage normal.Accessoires à emporterEmportez
56 - Ports et connecteurs...Dans cette section vous trouverez :• Des informations sur les ports et les connecteurs installés sur votre ordinateur
Lecteur de carte mémoire - 57LECTEUR DE CARTE MÉMOIREOptions de connectivitéVotre ordinateur a un lecteur de cartes et d'autres ports/connecteurs
58 - Lecteur de carte mémoireRetirer une carte d'un lecteur de carte mémoire1.Cliquez sur la flèche Afficher les icônes cachées dans la Zone de n
Connecteurs audio et vidéo - 59CONNECTEURS AUDIO ET VIDÉOConnectez à un moniteur avec un port VGA ou DVI (le type de connexion prise en charge dépend
6 - Pour commencerPOUR COMMENCERNous désirons vous remercier d'avoir fait de ce notebook Acer votre choix pour répondre à vos besoins informatiqu
60 - HDMIHDMIHDMI (interface multimédia haute définition) est une interface audio/vidéo numérique de haute qualité. HDMI vous permet de connecter n&ap
Universal Serial Bus (USB) - 61UNIVERSAL SERIAL BUS (USB)Le port USB est un port haut-débit qui vous permet de connecter des périphériques USB, tels q
62 - Vous avez une question ?Dans cette section vous trouverez :• Foire aux questions• Conseils pour utiliser Windows 8.1• Informations de dépannage•
Foire aux questions - 63FOIRE AUX QUESTIONSVous trouverez ici une liste des situations qui peuvent apparaître lors de l'utilisation de l'ord
64 - Foire aux questionsAucun son ne sort de l'ordinateur.Vérifiez ce qui suit :• Le son est peut-être désactivé. Vérifiez l'icône de contrô
Foire aux questions - 65Je veux restaurer mon ordinateur à sa configuration d'origine.Ce processus de récupération vous aide à restaurer le lecte
66 - Foire aux questionsDemande de serviceGarantie internationale des voyageurs (International Travelers Warranty; ITW)Votre ordinateur est couvert pa
Foire aux questions - 67Conseils et astuces pour utiliser Windows 8,1Nous savons que ce système d'exploitation est nouveau et qu'un certain
68 - Foire aux questionsPuis-je démarrer directement sur le bureau ?Oui, vous le pouvez, procédez simplement comme suit :1.Allez au bureau.2.Cliquez-d
Foire aux questions - 69Puis-je personnaliser l'écran verrouillé ?Vous pouvez personnaliser l'écran verrouillé avec une image différente, ex
Pour commencer - 7Soin à apporter à votre ordinateurVotre ordinateur sera un outil efficace si vous en prenez bien soin.• N'exposez pas l'or
70 - Foire aux questionsComment puis-je définir l'alarme ?Votre ordinateur peut agir comme un réveil. Commencez à saisir 'Alarmes' pour
Foire aux questions - 71Puis-je agrandir ou réduire les vignettes ?Cliquez-droit sur n'importe où sur Démarrer pour ouvrir le menu Personnaliser,
72 - Foire aux questionsComment puis-je faire apparaître une appli sur ma barre des tâches ?Si vous êtes dans Toutes les applis et vous souhaitez fair
Foire aux questions - 73Puis-je afficher les applis de mon bureau d'abord ?Oui, vous le pouvez, procédez simplement comme suit :1.Allez au bureau
74 - Foire aux questionsComment puis-je rechercher les mises à jour Windows ?Déplacez votre curseur vers le coin supérieur droit de l'écran et cl
Foire aux questions - 75DépannageCe chapitre présente les solutions aux problèmes système courants. Lisez-le avant d'appeler un technicien lorsq
76 - Foire aux questionsSi vous avez toujours des problèmes après avoir passé en revue les mesures correctrices, veuillez contacter votre revendeur ou
Internet et sécurité en ligne - 77INTERNET ET SÉCURITÉ EN LIGNEÀ la découverte d'InternetProtéger votre ordinateurIl est vital de protéger votre
78 - Internet et sécurité en ligneConnexion d'accès à distanceCertains ordinateurs comportent un connecteur téléphonique (« modem »). Vous pouvez
Internet et sécurité en ligne - 793G (WWAN ou réseau étendu sans fil)Une connexion 3G vous permet d'utiliser les réseaux cellulaires (comme ceux
8 - Pour commencerNettoyage et maintenanceLors du nettoyage de l'ordinateur, procédez comme suit :1.Éteignez l'ordinateur.2.Déconnectez l&ap
80 - Internet et sécurité en ligneVous pouvez également partager une connexion Internet avec d'autres ordinateurs installés chez vous.Rapidité et
Internet et sécurité en ligne - 815.Ordinateur portable6.Assistant numérique personnel/Smartphone7.Câbles réseau (RJ45)Activer/désactiver une connexio
82 - Internet et sécurité en ligneSécuritéVous avez certainement hâte de découvrir toutes les ressources d'Internet. Afin que vous soyez en sécur
Internet et sécurité en ligne - 83Les logiciels espions sont parfois utilisés par des entreprises peu scrupuleuses pour contrôler et assurer le suivi
84 - Internet et sécurité en ligneAssurez-vous que votre ordinateur est à jour en y installant les correctifs et mises à jour les plus récents.Le meil
Internet et sécurité en ligne - 85Des suites de sécurité intégrées telles que McAfee Internet Security Suite combinent un pare-feu, un antivirus et un
86 - Internet et sécurité en ligneProtéger vos informations personnellesFaites très attention lorsque vous partagez des informations personnelles en l
Internet et sécurité en ligne - 87•Évitez les sites Web frauduleux conçus pour voler des informations personnelles. Lorsque vous visitez un site Web,
88 - Internet et sécurité en ligneBien qu'il soit possible que vous ne payiez pas directement le logiciel ou le service, le logiciel ou le servic
Internet et sécurité en ligne - 89Comment savoir si la sécurité de mon ordinateur est menacée ?Si le Centre d'action affiche un message d'al
Visite guidée de votre notebook Acer - 9VISITE GUIDÉE DE VOTRE NOTEBOOK ACERAprès avoir configuré votre ordinateur comme illustré dans le Guide de con
Plus de documents pour Non Acer Aspire S3-331






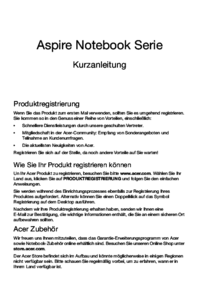



























 (1 pages)
(1 pages) (75 pages)
(75 pages) (86 pages)
(86 pages) (99 pages)
(99 pages)
 (2 pages)
(2 pages)
 (54 pages)
(54 pages) (3 pages)
(3 pages)








Commentaires sur ces manuels