Acer CB515-1H Manuel d'utilisateur Page 1
Naviguer en ligne ou télécharger Manuel d'utilisateur pour Non Acer CB515-1H. Acer CB515-1H Manuel d’utilisation Manuel d'utilisatio
- Page / 32
- Table des matières
- MARQUE LIVRES
- MANUEL D’UTILISATION 1
- © 2017. Tous droits réservés 2
- Acer Chromebook 15 2
- Couvre : CB515-1H 2
- Cette révision : 08/2017 2
- TABLE DES MATIÈRES 3
- POUR COMMENCER 4
- Pour commencer - 5 5
- VISITE GUIDÉE DE VOTRE ACER 6
- CHROMEBOOK 6
- Vue du clavier 7
- Touchpad 8
- Vue gauche 9
- Vue droite 9
- Informations USB 3.0 10
- Informations USB de type C 10
- LE BUREAU DE CHROME OS 11
- Zone de statut 12
- Applis épinglées 13
- Zone de statut 13
- APPLIS ET EXTENSIONS 14
- Applis et extensions - 15 15
- Google Drive 16
- Créer un nouveau document 17
- YouTube 19
- CONSEILS ET ASTUCES DE 20
- CHROME OS 20
- Trouver vos documents 21
- Comment écouter de la musique 22
- (Word, Excel, et PowerPoint) 23
- Gmail hors connexion 25
- PARAMÈTRES 27
- Personnaliser le thème 28
- Configurer une imprimante 29
- Mettre à jour Chrome OS 29
- 30 - Paramètres 30
- Aide - 31 31
- 32 - Aide 32
Résumé du contenu
MANUEL D’UTILISATION
10 - Visite guidée de votre Acer ChromebookInformations USB 3.0• Les ports compatibles USB 3.0 sont bleus.• Compatible avec les périphériques USB 3.0
Le bureau de Chrome OS - 11LE BUREAU DE CHROME OSContrôles de la fenêtre 1 8 9 10 11 7 6 5 4 3 2 Numéro Description1Va en Arrière et en Avant dans
12 - Le bureau de Chrome OSÉtagère Zone de statutLanceur Applis épinglées à l'étagère5 Réduit la fenêtre dans l'étagère du bureau.6Agrandit
Le bureau de Chrome OS - 13LanceurSélectionnez l'icône Lanceur pour afficher la page du lanceur. C'est la manière la plus rapide pour cherch
14 - Applis et extensionsAPPLIS ET EXTENSIONSVous pouvez améliorer votre Chromebook avec des applications Web supplémentaires (applis Chrome, pour fai
Applis et extensions - 15Pour ouvrir votre nouvelle appli, sélectionnez Lanceur, puis Toutes les applis (ou saisissez le nom de votre nouvelle appli),
16 - Applis et extensions4.Sélectionnez Épingler à l'étagère.Pour réorganiser les applis sur l'étagère, faites les simplement glisser.Détach
Applis et extensions - 17Créer un nouveau document1.Depuis la liste des applis, sélectionnez l'icône Google Drive ().2.Sélectionnez NOUVEAU et sé
18 - Applis et extensions5.Faites glisser-déplacer les fichiers vers Mon Drive.Activer l'accès hors connexion aux fichiers de Google DriveVous po
Applis et extensions - 19YouTube YouTube est un site de partage des vidéos sur lequel les utilisateurs peuvent transférer, partager et visionner des v
2 - © 2017. Tous droits réservés.Acer Chromebook 15Couvre : CB515-1HCette révision : 08/2017Inscrivez-vous pour un Acer ID et profitez de superbes ava
20 - Conseils et astuces de Chrome OSCONSEILS ET ASTUCES DE CHROME OSVotre Chromebook est un nouveau type d'ordinateur qui fonctionne un peu diff
Conseils et astuces de Chrome OS - 21Trouver vos documentsTous les documents que vous créez sont enregistrés dans votreGoogle Drive où ils sont en lig
22 - Conseils et astuces de Chrome OSComment démarrer une conversation vidéoPour vous tous utilisateurs de Skype, Google+ Hangouts permet des discussi
Conseils et astuces de Chrome OS - 23a.Sélectionnez YouTube pour afficher une grande quantité de vidéos envoyées par les utilisateurs couvrant presq
24 - Conseils et astuces de Chrome OSConvertir les fichiers Microsoft Office en formats Google Drive1.Appuyez la touche Recherche de votre clavier o
Conseils et astuces de Chrome OS - 25des fichiers ou transférer des fichiers que vous avez déjà créés et les éditer. Comment utiliser votre Chromebook
26 - Conseils et astuces de Chrome OSGoogle Drive1.Appuyez la touche Recherche de votre clavier ou sélectionnez l'icône Lanceur .2.Sélectionne
Paramètres - 27PARAMÈTRESUtilisez le menu des paramètres pour ajuster les différentes options pour votre Chromebook. Pour accéder au menu paramètres,
28 - ParamètresChanger les paramètres de l'horlogeVous pouvez changer le format de l'heure et le fuseau horaire sur votre Chromebook. Si la
Paramètres - 295.Une fois trouvé un thème que vous souhaiteriez essayer, sélectionnez-le, puis sélectionnez AJOUTER À CHROME.Configurer une imprimante
Table des matières - 3TABLE DES MATIÈRESEnregistrer votre produit Acer... 2Gérer vos produits enregistrés... 2Pour
30 - Paramètres1.Sélectionnez la zone de Statut de l'étagère, dans le coin inférieur droit de l'écran, où votre image de compte apparaît.2.S
Aide - 31AIDEAide en ligne et hors connexionUne aide supplémentaire est disponible en ligne et hors connexion. L'Aide Chromebook est installée su
32 - AideVous pouvez également accéder à l'Aide en procédant comme suit :1.Sélectionnez la zone de Statut de l'étagère, dans le coin inférie
4 - Pour commencerPOUR COMMENCERAllumer votre ChromebookSur le Chromebook, le bouton d’alimentation est situé sur le coin supérieur droit du clavier.
Pour commencer - 5Naviguer en tant qu'invitéVous pouvez également utiliser le Chromebook sans compte Google en sélectionnant Naviguer en tant qu&
6 - Visite guidée de votre Acer ChromebookVISITE GUIDÉE DE VOTRE ACER CHROMEBOOKMaintenant que vous avez fini de le configurer, nous allons vous faire
Visite guidée de votre Acer Chromebook - 7Vue du clavier# Icône Élément Description1 ClavierPour l’entrée des informations dans votre ordinateur.2 Hau
8 - Visite guidée de votre Acer ChromebookTouchpadLe touchpad intégré est un périphérique de pointage qui est sensible aux mouvements sur sa surface.
Visite guidée de votre Acer Chromebook - 9Vue gauche1 2 3 4# Icône Élément Description1Fente pour cadenas KensingtonSe connecte à un cadenas de sécuri
Plus de documents pour Non Acer CB515-1H





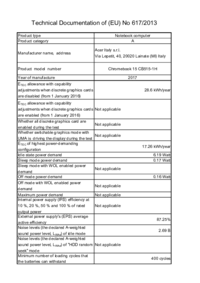




 (55 pages)
(55 pages) (28 pages)
(28 pages) (65 pages)
(65 pages) (100 pages)
(100 pages) (85 pages)
(85 pages)
 (8 pages)
(8 pages)
 (63 pages)
(63 pages) (10 pages)
(10 pages)







Commentaires sur ces manuels