Acer Nitro AN515-41 Manuel d'utilisateur Page 1
Naviguer en ligne ou télécharger Manuel d'utilisateur pour Non Acer Nitro AN515-41. Acer Nitro AN515-41 User Manual W10 Manuel d'utilisatio
- Page / 78
- Table des matières
- MARQUE LIVRES
- MANUAL DE UTILIZARE 1
- Cuprins - 3 3
- 4 - Cuprins 4
- Primii paşi 5
- ÎNAINTE DE TOATE 6
- Oprirea computerului 7
- Îngrijirea computerului 7
- Curăţare şi service 8
- TURUL COMPUTERULUI DVS 9
- Vedere tastatură 10
- Vedere din stânga 11
- Vedere din dreapta 12
- Vedere din spate 12
- Vedere bază 13
- FOLOSIREA TASTATURII 14
- Folosirea tastaturii - 15 15
- Taste Windows 16
- UTILIZAREA TOUCHPAD-ULUI DE 17
- Strângerea cu două degete 18
- Apăsare cu trei degete 18
- Glisare cu trei degete 18
- RECUPERARE 21
- 22 - Recuperare 22
- Recuperare - 23 23
- Restaurarea computerului 24
- Recuperare - 25 25
- 26 - Recuperare 26
- Recuperare - 27 27
- CONECTAREA LA INTERNET 31
- 32 - Conectarea la Internet 32
- Conectarea la Internet - 33 33
- 34 - Conectarea la Internet 34
- Conectarea prin cablu 35
- BLUELIGHT SHIELD 36
- Menţinerea securităţii 37
- ASIGURAREA COMPUTERULUI 38
- Introducerea parolelor 39
- UTILITAR BIOS 40
- MANAGEMENTUL ALIMENTĂRII 41
- 42 - Managementul alimentării 42
- Încărcarea bateriei 43
- 44 - Bateria 44
- Bateria - 45 45
- CĂLĂTORIA CU COMPUTERUL 46
- Când luaţi computerul acasă 47
- Consideraţii speciale 48
- Călătoria cu computerul 49
- Călătoria în străinătate 50
- Porturi şi conectori 51
- UNIVERSAL SERIAL BUS (USB) 52
- PORT USB TIP C 53
- CITITOR DE CARTELE SD 54
- CONECTORI VIDEO ŞI AUDIO 55
- 56 - HDMI 56
- Aveţi o întrebare? 57
- ÎNTREBĂRI FRECVENTE 58
- Tastatura nu răspunde 59
- Imprimanta nu funcţionează 59
- Solicitarea de service 60
- Înainte de a suna 61
- Cum ajung la [Start] (Start)? 62
- Cum închid computerul? 62
- Cum deblochez computerul? 63
- Cum setez alarma? 64
- Unde sunt aplicaţiile mele? 65
- 66 - Întrebări frecvente 66
- Întrebări frecvente - 67 67
- Depanare 68
- Întrebări frecvente - 69 69
- Primii paşi pe Internet 70
- DSL (de ex. ADSL) 71
- Celulară 71
- Conexiuni în reţea 72
- Punct de acces (ruter) 73
- Cablu de reţea (RJ45) 73
- Adaptor de reţea fără fir 73
- Navigaţi pe Internet! 74
- Programe ransomware 76
- Viruși/malware 77
Résumé du contenu
MANUAL DE UTILIZARE
10 - Turul computerului dvs. portabil AcerVedere tastatură213# Pictogramă Element Descriere1 TastaturăPentru introducerea datelor în computer.Consulta
Turul computerului dvs. portabil Acer - 11Vedere din stânga245613# Pictogramă Element Descriere1Slot de blocare KensingtonSe conectează la un dispozit
12 - Turul computerului dvs. portabil AcerVedere din dreapta2413 # Pictogramă Element Descriere1Mufă pentru căşti/difuzoareConectează la dispozitivele
Turul computerului dvs. portabil Acer - 13Vedere bază54213# Pictogramă Element Descriere1Ventilator de răcire şi aerisirePermite răcirea computerului
14 - Folosirea tastaturiiFOLOSIREA TASTATURIITastatura are taste cu dimensiuni normale şi o tastatură numerică separată, cursor separat, tastă de bloc
Folosirea tastaturii - 15Fn + F4 RepausPune computerul în modul Repaus.Fn + F5 Comutare afişajComută afişajul între ecran de afişaj, monitor extern (d
16 - Folosirea tastaturiiTaste WindowsTastatura are două taste care efectuează funcţii specifice pentru Windows.Fn + Pg Up OprireOpreşte redarea fişie
Utilizarea touchpad-ului de precizie - 17UTILIZAREA TOUCHPAD-ULUI DE PRECIZIETouchpad-ul controlează săgeata (sau 'cursorul') de pe ecran.
18 - Utilizarea touchpad-ului de precizieTouchpad-ul de precizie include tehnologii suplimentare care contribuie la recunoaşterea şi prevenirea gestu
Utilizarea touchpad-ului de precizie - 19Modificarea setărilor touchpad-uluiPentru a modifica setările touchpad-ului în funcţie de preferinţele person
2 - © 2017. Toate drepturile rezervate.Nitro 5Vizează: AN515-41Această ediţie: 05/2017Înregistraţi-vă pentru un Acer ID şi bucuraţi-vă de multe benefi
20 - Utilizarea touchpad-ului de precizie4.Acum puteţi regla setările după preferinţe. Puteţi să modificaţi butonul principal pentru utilizarea cu mân
Recuperare - 21RECUPERAREDacă aveţi probleme cu computerul şi întrebările frecvente (consultaţi Aveţi o întrebare? la pagina 57) nu sunt de ajutor, pu
22 - Recuperare2.Selectaţi fila [Backup] (Copie de siguranţă) şi faceţi clic pe [Get started] (Începeţi) astfel încât [Create Factory Default Backup]
Recuperare - 234.Conectaţi unitatea USB şi aşteptaţi ca PC-ul să o detecteze, apoi faceţi clic pe [Next] (Următorul).• Întrucât copia de rezervă pentr
24 - RecuperareCopierea de siguranţă a driverelor wireless şi LANCreaţi o copie de siguranţă a driverelor wireless şi LAN. Puteţi să folosiţi aceste c
Recuperare - 253.Selectaţi [Keep my files] (Păstrează fişierele mele) pentru a reîmprospăta PC-ul şi a reinstala sistemul de operare fără a vă elimin
26 - RecuperareResetarea PC-ului şi eliminarea tuturor fişierelor1.Din [Start] (Start), selectați [All apps] (Toate aplicațiile), apoi Acer. Selectați
Recuperare - 274.Selectaţi [Just remove my files] (Doar şterge fişierele) dacă veţi păstra computerul. Această soluţie va fi mai rapidă, însă mai puţi
28 - Utilizarea conexiunii BluetoothUTILIZAREA CONEXIUNII BLUETOOTHBluetooth este o tehnologie ce vă permite să transferaţi datele wireless pe distanţ
Utilizarea conexiunii Bluetooth - 292.Computerul va începe să caute automat dispozitive şi va deveni vizibil pentru alte dispozitive.3.Selectaţi dispo
Cuprins - 3CUPRINSÎnainte de toate 6Ghidurile dumneavoastră ... 6Îngrijire de bază şi sfaturi pentru folosirea computerului ...
30 - Utilizarea conexiunii BluetoothDe asemenea, puteţi accesa setările Bluetooth selectând pictograma [Notifications] (Notificări) din colţul dreapta
Conectarea la Internet - 31CONECTAREA LA INTERNETAcest capitol include informaţii generale despre tipurile de conexiuni şi conectarea la Internet. Pen
32 - Conectarea la InternetNotebook-urile Acer dispun de o tastă rapidă pentru modul Avion care activează sau dezactivează conexiunea la reţea. Puteţi
Conectarea la Internet - 335.Asigurați-vă că Wi-Fi este [On] (Pornit) și selectați [Show available networks] (Afișare rețele disponibile).6.Veţi ved
34 - Conectarea la Internet7.După selectarea reţelei wireless, selectaţi [Connect] (Conectare).8.Dacă vi se cere, introduceţi parola reţelei.
Conectarea la Internet - 35Conectarea prin cabluFuncţie de reţea încorporatăÎn cazul în care computerul dvs. este prevăzut cu un port de rețea, conect
36 - Bluelight ShieldBLUELIGHT SHIELDBluelight Shield poate fi activat pentru a reduce emisiile de lumină albastră de la ecran pentru a vă proteja och
Menţinerea securităţii computerului şi datelor dvs...În această secţiune veţi afla:•Cum să vă securizaţi computerul• Setarea parolelor• De ce aveţi ne
38 - Asigurarea computeruluiASIGURAREA COMPUTERULUIComputerul dvs este o investiţie de valoare de care trebuie să aveţi grijă. Învăţaţi cum să proteja
Asigurarea computerului - 39Introducerea parolelorCând se setează o parolă, apare un mesaj de parolă în centrul ecranului de afişaj.• Când se setează
4 - CuprinsCum închid computerul? ... 62Cum deblochez computerul? ... 63Cum setez alarma?...
40 - Utilitar BIOSUTILITAR BIOSUtilitarul BIOS este un program de configurare hardware încorporat în BIOS-ul computerului dvs.Computerul dvs. este dej
Managementul alimentării - 41MANAGEMENTUL ALIMENTĂRIIAcest computer are încorporată o unitate de management al alimentării care monitorizează activita
42 - Managementul alimentării5.Selectaţi [Change settings that are currently unavailable] (Modificare setări care sunt indisponibile în prezent). 6.D
Bateria - 43BATERIAComputerul foloseşte o baterie cu litiu încorporată, care vă oferă o utilizare lungă între încărcări.Caracteristicile acumulatorulu
44 - BateriaProcesul de formatare a acumulatorului asigură obţinerea unei capacităţi maxime de încărcare a acestuia. Nerespectarea acestei proceduri v
Bateria - 45Verificarea nivelului baterieiContorul de energie indică nivelul curent de energie din baterie. Lăsaţi cursorul de pe pictograma baterie/a
46 - Călătoria cu computerulCĂLĂTORIA CU COMPUTERULAcest capitol vă oferă sfaturi şi indicaţii de care să ţineţi seama atunci când vă deplasaţi sau că
Călătoria cu computerul - 47Sau:Puteţi pune computerul în modul [Sleep] (Repaus) apăsând tasta rapidă Repaus sau închizând afişajul.Când sunteţi gata
48 - Călătoria cu computerulCe trebuie să luaţi cu dumneavoastrăDacă nu aveţi lucruri acasă, luaţi următoarele articole cu dvs:• Adaptor de c.a. şi ca
Călătoria cu computerul - 49Dacă vă folosiţi computerul la domiciliu perioade lungi de timp, este posibil să doriţi să adăugaţi o tastatură externă, u
Primii paşi...În această secţiune veţi afla:• Informaţii utile despre îngrijirea computerului şi sănătăţii dvs.• Unde se află butonul de pornire, port
50 - Călătoria cu computerulCălătoria în străinătateCând călătoriţi dintr-o ţară în alta.Pregătirea computeruluiPregătiţi computerul aşa cum l-aţi pre
În această secţiune veţi afla:• Informaţii despre porturile şi conectorii computerului dvs.Porturi şi conectori...
52 - Universal Serial Bus (USB)UNIVERSAL SERIAL BUS (USB)Portul USB este un port de înaltă viteză, care permite conectarea perifericelor USB, cum ar f
Port USB tip C - 53PORT USB TIP CUn port USB tip C este un conector pentru periferice USB tip C, cum ar fi spațiu de stocare suplimentar (de ex. o uni
54 - Cititor de cartele SDCITITOR DE CARTELE SDCartelele SD (Secure Digital) sunt utilizate la o gamă largă de camere digitale, tablete, playere media
Conectori video şi audio - 55CONECTORI VIDEO ŞI AUDIOAdăugați un monitor extern la computer conectându-l la un port video. Tipul de port disponibil de
56 - HDMIHDMIInterfaţa multimedia de înaltă definiţie (HDMI) este o interfaţă audio/video digitală de înaltă calitate. HDMI vă permite să conectaţi cu
Aveţi o întrebare?În această secţiune veţi afla:•Întrebări frecvente• Sfaturi pentru utilizarea Windows 10• Informaţii despre remedierea problemelor•
58 - Întrebări frecventeÎNTREBĂRI FRECVENTEÎn continuare este prezentată o listă de situaţii posibile care pot apărea în timpul utilizării computerulu
Întrebări frecvente - 59• computerul s-ar putea afla în modurile [Sleep] (Repaus) sau [Hibernate] (Hibernare) (dacă există un led de alimentare, acest
6 - Înainte de toateÎNAINTE DE TOATEDorim să vă mulţumim că aţi ales acest Acer computer portabil pentru a răspunde nevoilor dvs. de procesare mobilă.
60 - Întrebări frecventeAcest proces de recuperare vă ajută să restauraţi unitatea C: cu conţinutul software original care este deja instalat atunci c
Întrebări frecvente - 61Înainte de a sunaCând sunaţi la Acer pentru service online, vă rugăm să aveţi pregătite următoarele informaţii şi să fiţi lâng
62 - Întrebări frecventeSfaturi şi sugestii pentru utilizarea Windows 10Ştim că este un sistem de operare nou, care va necesita un timp de acomodare,
Întrebări frecvente - 63Cum deblochez computerul?Apăsaţi bara spaţiu şi selectaţi pictograma unui cont de utilizator pentru a debloca computerul. În
64 - Întrebări frecventePot să grupez dalele?Da, puteţi. Selectaţi o dală existentă şi glisaţi-o pentru a aranja [Start] (Start) cum vă place. Faceţi
Întrebări frecvente - 659.Selectați [On] (Activă) sau [Off] (Inactivă) pentru a activa sau dezactiva alarma. Unde sunt aplicaţiile mele?Deplasaţi c
66 - Întrebări frecventeCum fac să apară o aplicaţie în bara mea de activităţi?Dacă sunteţi în [All apps] (Toate aplicaţiile) şi doriţi să faceţi o a
Întrebări frecvente - 67Cum verific dacă există actualizări pentru Windows?Apăsaţi tasta Windows sau selectaţi butonul Windows [Start] (Start) > [S
68 - Întrebări frecventeDepanareAcest capitol vă arată cum să rezolvaţi problemele obişnuite ale sistemului. Citiţi-l înainte de a apela la un tehnici
Întrebări frecvente - 69Dacă încă întâmpinaţi probleme după efectuarea măsurilor corective, contactaţi dealerul sau un centru de service autorizat pen
Înainte de toate - 7Îngrijire de bază şi sfaturi pentru folosirea computeruluiOprirea computeruluiPentru a porni alimentarea, faceţi oricare dintre ur
70 - Securitatea pe Internet şi onlineSECURITATEA PE INTERNET ŞI ONLINEPrimii paşi pe InternetProtejarea computeruluiProtecţia împotriva viruşilor şi
Securitatea pe Internet şi online - 71telefonică. Acest tip de conexiune este recomandat doar dacă folosiţi Internetul în mod limitat, deoarece viteza
72 - Securitatea pe Internet şi onlineConexiuni în reţeaO reţea locală (LAN) este un grup de computere (de exemplu, în cadrul unei clădiri de birouri
Securitatea pe Internet şi online - 73Componentele unei reţele LAN fără firPentru a configura o reţea fără fir acasă aveţi nevoie de următoarele:Punct
74 - Securitatea pe Internet şi onlineNavigaţi pe Internet!Pentru a naviga pe Internet, aveţi nevoie de un program numit browser de Internet. [Microso
Securitatea pe Internet şi online - 75Asigurați-vă că produsele dvs. software sunt la ziInfractorii cibernetici se bazează pe vulnerabilitățile produs
76 - Securitatea pe Internet şi onlineAmenințări comune folosite de infractorii ciberneticiAcum știți câteva din cele mai des întâlnite moduri în care
Securitatea pe Internet şi online - 77Ce să faceți dacă sunteți infectat: Dacă sunteți infectat, sunt slabe șanse să aflați acest lucru, deoarece aceș
78 - Securitatea pe Internet şi onlinedvs. printr-un hotspot Wi-Fi public, ferindu-vă astfel informațiile de hackeri și alți utilizatori ai aceleiași
8 - Înainte de toate• Nu expuneţi computerul la câmpuri magnetice.• Nu expuneţi computerul la ploaie sau umezeală.•Nu vărsaţi apă sau alte lichide pe
Turul computerului dvs. portabil Acer - 9TURUL COMPUTERULUI DVS. PORTABIL ACER După configurarea computerului aşa cum se arată în Ghidul de configurar
Plus de documents pour Non Acer Nitro AN515-41











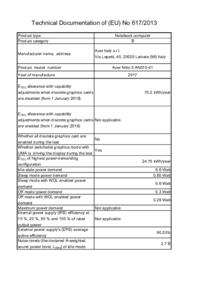


 (23 pages)
(23 pages) (12 pages)
(12 pages) (27 pages)
(27 pages) (7 pages)
(7 pages) (1 pages)
(1 pages) (61 pages)
(61 pages) (4 pages)
(4 pages) (26 pages)
(26 pages)
 (72 pages)
(72 pages) (80 pages)
(80 pages)







Commentaires sur ces manuels