Acer SF113-31 Manuel d'utilisateur
Naviguer en ligne ou télécharger Manuel d'utilisateur pour Non Acer SF113-31. Acer SF113-31 Einrichtungsanleitung [fr] Manuel d'utilisatio
- Page / 2
- Table des matières
- MARQUE LIVRES
Noté. / 5. Basé sur avis des utilisateurs




SETUP GUIDE
GUIDE DE CONFIGURATION
SET
-
UPHANDLEIDING
SETUP
-
ANLEITUNG
GUIDA DI INSTALLAZIONE
2
31
1
2
SF113-31
Swift 1
1
2
*NC.GNN11.00A*
NC.GNN11.00A
Using the notebook for the first time
Utiliser le notebook pour la première fois / De notebook voor het eerst gebruiken
Getting started with windows 10
Pour commencer avec Windows 10 / Aan de slag met Windows 10
Plug in before turning on for the first time.
Branchez avant d’allumer pour la première fois.
Eerste gebruik: eerst aansluiten dan inschakelen.
Press the power button.
Then follow the onscreen instructions to complete setup.
Appuyez le bouton d’alimentation.
Puis suivez les instructions à l’écran pour terminer la configuration.
Druk op de aan/uitknop.
Volg vervolgens de instructies op het scherm om de instellingen te voltooien.
Note: Open the Start Menu and search for ‘Acer Documents’ for help with setting up a network connection, using the touchpad, and other information
which is important for your health and safety.
Remarque : Ouvrez le menu [Start] (Démarrer) et recherchez ‘Documents Acer’ pour de l’aide sur la conguration d’une connexion réseau, l’utilisation
du touchpad, et d’autres informations importantes pour votre santé et votre sécurité.
Opmerking: Open het [Start menu] (Startmenu) en zoek ‘Acer-Documenten’ voor hulp over het instellen van een netwerkverbinding, het gebruik van
het touchpad en voor andere belangrijke informatie over gezondheid en veiligheid.
1. Start: You can launch apps
through Most used, All apps, or
live tiles.
2. Cortana*: Your personal assistant
for nding apps, les, settings
and information on the web.
3. Action Center: You can view
notications and toggle quick
actions to instantly adjust or
open settings.
1. [Start] (Démarrer) : Vous pouvez
lancer les applis via [Most used]
(Plus utilisées), [All apps] (Toutes les
applis), ou les vignettes dynamiques.
2.
Cortana* : Votre assistant personnel
pour trouver les applis, chiers,
paramètres et informations sur le Web.
3. [Action Center] (Centre de
maintenance) : Vous pouvez
acher les notications et
basculer les actions rapides pour
instantanément ajuster ou ouvrir les
paramètres.
1. [Start] (Start): U kunt apps starten
via [Most used] (Meest gebruikt),
[All apps] (Alle apps) of live-tegels.
2. Cortana*: Uw persoonlijke assistent
om apps, bestanden, instellingen
en op internet te zoeken.
3. [Action Center] (Actiecentrum):
Hier ziet u meldingen en kunt
u snelle acties schakelen om
instellingen direct aan te passen of
te openen.
How do I switch between apps?
Click the icon
on the taskbar or
press + <Tab>, then you can see
the thumbnails of all open tasks.
How do I access Action Center?
Select the Action Center icon
in the
lower-right corner of the screen or
press
+ <A>.
Acer ensures you’ll be heard- Skype
for Business certication means
Cortana won’t miss a thing.
How do I use Cortana*?
Type anything you want to ask Cortana
in the search box, or select the
microphone icon and talk to Cortana.
Hey Cortana
To enable Cortana by saying 'Hey
Cortana', select the icon
in the
upper-left corner of the Cortana window
and then select Notebook > Settings.
Then turn on the "Hey Cortana" switch.
* You must be signed in to your Microsoft account
to use Cortana. The Cortana feature is being
progressively rolled out globally. It will be
replaced by Windows Search in countries where it
is not available.
Comment puis-je passer d’une appli à
une autre?
Cliquez sur l’icône
sur la barre des
tâches ou appuyez + <Tab>, vous
pouvez alors voir les miniatures de
toutes les tâches ouvertes.
Comment puis-je accéder au [Action
Center] (Centre de maintenance)?
Sélectionnez l’icône du [Action Center]
(Centre de maintenance) dans le coin
inférieur droit de l’écran ou appuyez
+ <A>.
Acer assure que vous serez entendu, la
certication Skype Entreprise signie
Cortana ne manquera rien.
Comment puis-je utiliser Cortana*?
Saisissez ce que vous voulez demander
à Cortana dans la boîte de recherche, ou
sélectionnez l’icône du microphone et
parlez à Cortana.
Hey Cortana
Pour activer Cortana en disant «Hey
Cortana», sélectionnez l’icône
dans
le coin supérieur gauche de la fenêtre
Cortana, puis sélectionnez [Notebook]
(Notebook) > [Settings] (Paramètres). Puis,
activez le commutateur «Hey Cortana».
* Vous devez être connecté à votre compte Microsoft
pour utiliser Cortana. La fonction Cortana est
progressivement déployée à l’échelle mondiale. Elle
sera remplacée par Windows Search dans les pays
où elle n’est pas disponible.
Hoe schakel ik tussen apps?
Klik op het pictogram op de taakbalk
of druk op
+ <Tab>. U ziet de
miniaturen van alle geopende taken.
Hoe open ik [Action Center]
(Actiecentrum)?
Selecteer het pictogram van [Action
Center] (Actiecentrum)
rechtsonder in
de hoek van het scherm of druk op
+ <A>.
Acer zorgt ervoor dat u wordt
gehoord - Skype voor Bedrijven-
certicering betekent dat Cortana
niets mist.
Hoe gebruik ik Cortana*?
Tik de vraag die u Cortana wilt stellen in het
zoekvak of kies het microfoonpictogram en
praat tegen Cortana.
Hey Cortana
U activeert Cortana met de tekst
"Hey Cortana" door het pictogram
linksboven in de hoek van het Cortana-
venster te kiezen en vervolgens [Notebook]
(Notebook) > [Settings] (Instellingen) te
kiezen. Zet vervolgens de schakelaar "Hey
Cortana" aan.
* U moet zijn aangemeld met uw Microsoft-account
om Cortana te kunnen gebruiken. De Cortana-
functie wordt wereldwijd geleidelijk uitgerold. In
landen waar deze niet beschikbaar is, wordt deze
vervangen door Windows Search.
If using a LAN:
To connect to a network,
you will need to use the Acer
Converter Cable (optional).
Please refer to your router's
or ISP's user guide for
additional assistance.
Si vous utilisez un réseau
local:
Pour vous connecter à un
réseau, vous aurez besoin du
câble convertisseur Acer (en
option). Veuillez consulter le guide
d’utilisation de votre routeur ou de
votre FAI pour de l’aide additionnelle.
Met een kabelnetwerk:
Om verbinding te maken met
een netwerk zult u de Acer
Converterkabel (optioneel)
moeten gebruiken. Zie de
gebruikershandleiding van de
router of de internetaanbieder
voor extra hulp.
Connect to the internet
If using a wireless LAN:
Select the wireless icon at
the lower-right corner of the
screen and you will see the
available wireless networks.
Select a Wi-Fi network and
enter the security key if
required.
Se connecter à Internet
Si vous utilisez un réseau
sans l:
Sélectionnez l’icône sans l
dans le coin inférieur droit
de l’écran et vous verrez les
réseaux sans l disponibles.
Sélectionnez un réseau Wi-Fi
et entrez la clé de sécurité si
nécessaire.
Verbinding maken met
internet
Met een draadloos netwerk:
Kies het draadloos pictogram
rechtsonder in de hoek
van het scherm en u ziet
de beschikbare draadloze
netwerken. Kies een Wi-Fi-
netwerk en voer indien nodig
de beveiligingscode in.
My System Information and
User's Manual
My system gives you clear
information on your computer’s
information such as CPU,
memory, or device drivers, and
allows you to download the User’s
Manual. The User’s Manual can
also be downloaded from the
Acer support website by going to
http://go.acer.com/?id=17883
System and Driver Updates
Update provides you the latest
drivers and updates for your
computer, without requiring you
to go to a website and enter your
serial number.
Recovery Management
Recovery Management allows you
to quickly and easily back up or
restore your computer.
Customer Support
Support is your one-stop place to
nd answers for questions you
may have.
Illustrations are for reference only. Actual
product specications may vary. Information
contained in this poster is for Windows
platforms only. Other operating systems may
not support all the features listed.
Informations Mon système et
manuel d'utilisation
[My system] (Mon système) vous donne
des informations claires sur les
informations de votre ordinateur,
comme le processeur, la mémoire, ou
les pilotes des périphériques, et vous
permet de télécharger le manuel
d’utilisation. Le Manuel d’utilisation
peut également être téléchargé depuis
le site Web de support Acer en allant
à http://go.acer.com/?id=17883
Mises à jour du système et des pilotes
[Update] (Mise à jour) vous fournit les
derniers pilotes et mises à jour pour
votre ordinateur, sans vous obliger
à aller à un site Web et à entrer votre
numéro de série.
Gestion de la récupération
[Recovery Management] (Gestion de
la récupération) vous permet de
rapidement et facilement sauvegarder
ou restaurer votre ordinateur.
Assistance client
[Support] (Assistance) est votre lieu
unique pour trouver des réponses aux
questions que vous pourriez avoir.
Les illustrations sont fournies uniquement
à titre de référence. Les caractéristiques
réelles des produits peuvent changer. Les
informations contenues dans ce poster sont
pour les plateformes Windows seulement.
D’autres systèmes d’exploitation peuvent ne
pas prendre en charge toutes les fonctions
énumérées.
Mijn systeeminformatie en
Gebruikershandleiding
[My system] (Mijn systeem) biedt
heldere informatie over de
computer, zoals cpu, geheugen en
stuurprogramma's. Hier kunt u ook de
gebruikershandleiding downloaden.
De Gebruikershandleiding
kunt u downloaden van de
ondersteuningswebsite van Acer op
http://go.acer.com/?id=17883
Systeem- en stuurprogramma-
updates
[Update] (Updaten) levert de nieuwste
stuurprogramma's en updates
voor de computer, zonder dat u
naar een website moet gaan of een
serienummer moet invoeren.
Herstelbeheer
Met [Recovery Management]
(Herstelbeheer) kunt u de computer
snel en eenvoudig back-uppen en
herstellen.
Klantondersteuning
[Support] (Ondersteuning) is dé plek
voor antwoorden op vragen.
Afbeeldingen dienen enkel ter illustratie.
Daadwerkelijke productspecicaties kunnen
afwijken. De informatie op deze poster is
uitsluitend van toepassing op Windows-
platformen. Andere besturingssystemen
ondersteunen wellicht niet alle genoemde
functies.
Improve your
computer’s
performance with
Acer Care Center
Améliorer les
performances de
votre ordinateur avec
Acer Care Center
De prestaties
van de computer
verbeteren met
Acer Care Center
1
2
- Swift 1 1
Résumé du contenu
Page 1 - Swift 1
SETUP GUIDEGUIDE DE CONFIGURATIONSET-UPHANDLEIDINGSETUP-ANLEITUNGGUIDA DI INSTALLAZIONE23112SF113-31Swift 1 12*NC.GNN11.00A*NC.GNN11.00AUs
Page 2
23112SF113-31Swift 1 12SETUP GUIDEGUIDE DE CONFIGURATIONSET-UPHANDLEIDINGSETUP-ANLEITUNGGUIDA DI INSTALLAZIONEErstmalige Verwendung des No
Plus de documents pour Non Acer SF113-31

Acer SF113-31 Manuel d'utilisateur
(2 pages)

Acer SF113-31 Manuel d'utilisateur
(2 pages)

Acer SF113-31 Manuel d'utilisateur
(95 pages)
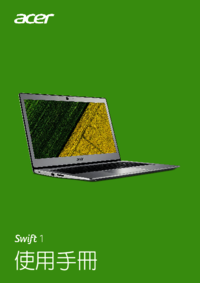
Acer SF113-31 Manuel d'utilisateur
(73 pages)

Acer SF113-31 Manuel d'utilisateur
(84 pages)

Acer SF113-31 Manuel d'utilisateur
(79 pages)
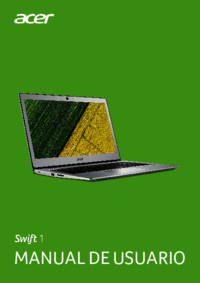
Acer SF113-31 Manuel d'utilisateur
(85 pages)

Acer SF113-31 Manuel d'utilisateur
(90 pages)

Acer SF113-31 Manuel d'utilisateur
(89 pages)

Acer SF113-31 Manuel d'utilisateur
(2 pages)

Acer SF113-31 Manuel d'utilisateur
(82 pages)

Acer SF113-31 Manuel d'utilisateur
(85 pages)

Acer SF113-31 Manuel d'utilisateur
(83 pages)
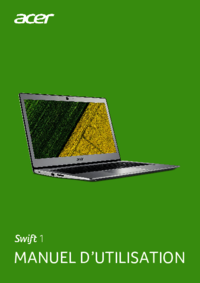
Acer SF113-31 Manuel d'utilisateur
(84 pages)

Acer SF113-31 Manuel d'utilisateur
(87 pages)

Acer SF113-31 Manuel d'utilisateur
(2 pages)
 (10 pages)
(10 pages) (87 pages)
(87 pages) (29 pages)
(29 pages) (12 pages)
(12 pages) (1 pages)
(1 pages) (2 pages)
(2 pages) (14 pages)
(14 pages) (14 pages)
(14 pages)







Commentaires sur ces manuels