Acer W701 Manuel d'utilisateur
Naviguer en ligne ou télécharger Manuel d'utilisateur pour Non Acer W701. Acer W701 User Manual Manuel d'utilisatio
- Page / 100
- Table des matières
- MARQUE LIVRES
- Model: W701 2
- První vydání: 04/2013 2
- Obsah - 3 3
- 4 - Obsah 4
- Bezpečnost a pohodlí 5
- 6 - Bezpečnost a pohodlí 6
- Bezpečnost a pohodlí - 7 7
- 8 - Bezpečnost a pohodlí 8
- Bezpečnost a pohodlí - 9 9
- 10 - Bezpečnost a pohodlí 10
- Bezpečnost a pohodlí - 11 11
- 12 - Bezpečnost a pohodlí 12
- Bezpečnost a pohodlí - 13 13
- 14 - Bezpečnost a pohodlí 14
- Stručné pokyny 15
- Zapnutí a vypnutí počítače 16
- Péče o počítač 17
- Čištění a servis 18
- Seznámení s počítačem Acer 19
- Pohled zepředu 20
- Pohled zezadu 21
- Pohled shora 22
- Pohled zespod 23
- Pohled zleva/zprava 24
- Životní prostředí 26
- Instalace karty SIM 27
- Používání síťového připojení 28
- Vyjmutí karty SIM 29
- Připojení k síti 3G 29
- Kryt s klávesnicí (volitelné) 31
- Klávesové zkratky 33
- Používání klávesnice 35
- Spárování s ICONIA W7 36
- Nabití klávesnice 37
- Řešení problémů 37
- Pohled zezadu (bez stojanu) 39
- Pohled zleva (bez stojanu) 40
- Připojení počítače ke kolébce 41
- Univerzální sériová sběrnice 44
- HDMI Micro 45
- (virtual keyboard) 46
- Bezdrátové sítě 48
- Bezdrátové sítě - 49 49
- Acer clear.fi 50
- Sdílené soubory 51
- Přehrávání do jiného zařízení 52
- Orientace obrazovky a 53
- G-senzor 53
- Řízení spotřeby 54
- Úsporný režim 55
- 56 - Řízení spotřeby 56
- Řízení spotřeby - 57 57
- Jednotka bateriových zdrojů 58
- Kontrola napájení z baterie 60
- Upozornění na vybití baterie 60
- Zabezpečení počítače 62
- Zadání hesel 63
- Časté otázky 64
- Časté otázky - 65 65
- 66 - Časté otázky 66
- Vyžádání služby 67
- 68 - Časté otázky 68
- Časté otázky - 69 69
- Jak mohu počítač vypnout? 70
- Jak mohu počítač odemknout? 71
- Jak mohu počítač přizpůsobit? 71
- 72 - Časté otázky 72
- Kde jsou mé aplikace? 73
- 74 - Časté otázky 74
- Časté otázky - 75 75
- Obnovení 78
- Obnovení - 79 79
- 80 - Obnovení 80
- Obnovení - 81 81
- 82 - Obnovení 82
- Obnovení - 83 83
- Obnovení systému 84
- Obnovení - 85 85
- 86 - Obnovení 86
- Obnovení - 87 87
- 88 - Obnovení 88
- Obnovení - 89 89
- Obnova z Windows 90
- Obnovení - 91 91
- 92 - Obnovení 92
- Obnovení - 93 93
- Nástroj BIOS 94
- Předpisy a bezpečnostní 95
- Ver.: 01.01.02 100
Résumé du contenu
- 1
10 - Bezpečnost a pohodlíŘiďte se všemi zvláštními předpisy platnými v dané oblasti a vždy zařízení vypněte, je-li jeho používání zakázáno nebo může-l
100 - Předpisy a bezpečnostní upozorněníKanada – výjimka z licence pro radiokomunikační zařízení s nízkým výkonem (RSS-210)Působení vyzářeného pole n
Bezpečnost a pohodlí - 11Naslouchátka. Některá digitální bezdrátová zařízení mohou způsobovat rušení některých naslouchátek. Dojde-li k rušení, obrat
12 - Bezpečnost a pohodlínebo skladovací zařízení, vozidla používající zkapalnělý plyn (LPG, například propan nebo butan) a místa, kde vzduch obsahuje
Bezpečnost a pohodlí - 13Jestliže pocit’ujete tyto příznaky nebo jiné opakované nebo trvalé potíže či bolest související s používáním počítače, obrat
14 - Bezpečnost a pohodlí- Držte hlavu nad horním okrajem monitoru, abyste při pohledu doprostřed obrazovky hleděli očima mírně dolů. - Upravte jas a
Stručné pokyny - 15Stručné pokynyDěkujeme vám, že jste si k uspokojení svých potřeb v oblasti přenosných počítačů vybrali počítač Acer.Uživatelské př
16 - Stručné pokynyZákladní péče a tipy pro používání počítačeZapnutí a vypnutí počítačePro vypnutí napájení postupujte následovně:• Klepněte na polož
Stručné pokyny - 17Péče o počítačBudete-li se o počítač dobře starat, bude vám dobře sloužit.• Nevystavujte počítač přímému slunečnímu záření. Neumís
18 - Stručné pokyny• Používáte-li prodlužovací kabel, nesmí jmenovitá proudová kapacita napájeného zařízení překračovat jmenovitou proudovou kapacitu
Seznámení s počítačem Acer - 19Seznámení s počítačem AcerPo nastavení počítače podle pokynů znázorněných na instalačním letáku vás seznámíme s vaším
2 - © 2013. Všechna práva vyhrazena.Uživatelská příručka pro Acer ICONIA W7Model: W701První vydání: 04/2013
20 - Seznámení s počítačem AcerPohled zepředu31 2 Č. Položka Popis1 Indikátor kamery Rozsvítí se, když je kamera aktivní.2Integrovaná webová kameraWeb
Seznámení s počítačem Acer - 21Poznámka: Orientace displeje může být fixována, když běží aplikace určené pro specifickou orientaci. Patří k nim hry a
22 - Seznámení s počítačem AcerPohled shora21 Č. Ikona Položka Popis1Slot pro kartu micro SIM (volitelná)Přijímá kartu 3G micro SIM pro konektivitu 3G
Seznámení s počítačem Acer - 23Pohled zespodRESET21 Č. Položka Popis1 ResetovatPro resetování počítače vložte do otvoru kancelářskou sponu a stisknět
24 - Seznámení s počítačem AcerPohled zleva/zprava 34567812 Č. Ikona Položka Popis1Patice na karty microSDVložte kartu microSD do této patice.2 Mikro
Seznámení s počítačem Acer - 25Informace na USB 3.0• Kompatibilní se zařízeními USB 3.0 a dřívějšími.• Pro optimální výkon používejte zařízení certif
26 - Seznámení s počítačem AcerKontrolky LEDBarva LED Stav PopisModrá Svítí Počítač je plně nabitý a zapojený.ModráKrátce se rozsvítíPočítač je plně n
Seznámení s počítačem Acer - 27Instalace karty SIMPoznámka: Tento oddíl závisí na modelu.Tento počítač zahrnuje slot pro kartu micro SIM pro přístup
28 - Seznámení s počítačem AcerPoužívání síťového připojeníPoznámka: V režimu spánku síťové připojení skončí, ale po probuzení se automaticky znovu po
Seznámení s počítačem Acer - 29Vyjmutí karty SIM1. Ujistěte se, že je počítač vypnutý.2. Zatlačte kartu SIM do patice a potom ji pomalu uvolněte. Kar
Obsah - 3ObsahBezpečnost a pohodlí 5Stručné pokyny 15Uživatelské příručky ... 15Základní péče a tipy pro použ
30 - Seznámení s počítačem Acer4. Klepněte na položku Zobrazit vlastnosti připojení a potom klepněte na kartu Profil.5. Nastavte „Přístupový bod“ na V
Seznámení s počítačem Acer - 31Kryt s klávesnicí (volitelné)Následující oddíl popisuje zahrnutý kryt s klávesnicí.Poznámka: Kryt s klávesnicí je vyro
32 - Seznámení s počítačem AcerIndikátor LED baterieStav PopisModrá (trvale) Klávesnice je připojená a plně nabitá.Oranžová (trvale) Klávesnice je při
Seznámení s počítačem Acer - 33Indikátor LED funkcíStav PopisModrá (trvale)Po zapnutí klávesnice bude indikátor LED pět sekund trvale svítit modře.Mo
34 - Seznámení s počítačem Acer4. Vložte držák do kanálku klávesnice, abyste počítač měli v pozici.Poznámka: Aby nedošlo k poškození, nenoste držák s
Seznámení s počítačem Acer - 35Vyjmutí počítače z krytu s klávesnicí1. Oddělte najednou formu v horních rozích držáku tabletu.2. Pokračujte v oddělov
36 - Seznámení s počítačem AcerSpárování s ICONIA W7Pokud vaše klávesnice Bluetooth ztratí spojení s ICONIA W7, musíte znovu provést spárování. Po dok
Seznámení s počítačem Acer - 377. Po dokončení párování indikátor LED funkcí přestane blikat.Nabití klávesniceKryt s klávesnicí je dodáván s vestavěn
38 - Seznámení s počítačem AcerKolébkaNa následujících obrázcích je volitelná kolébka vyobrazena.Pohled zepředu12 Č. Ikona Položka Popis1Konektor USBS
Seznámení s počítačem Acer - 39Pohled zezadu (bez stojanu)21 Č. Položka Popis1Slot pro zobrazení na výškuSem vložíte stojan, pokud chcete počítač pou
4 - ObsahZabezpečení počítače 62Použití hesla... 62Zadání hesel ...
40 - Seznámení s počítačem AcerPohled zleva (bez stojanu)12Č. Ikona Položka Popis1Porty USB 3.0Připojení k zařízením USB.Port USB 3.0 lze rozpoznat po
Seznámení s počítačem Acer - 41Informace na USB 3.0• Kompatibilní se zařízeními USB 3.0 a dřívějšími.• Pro optimální výkon používejte zařízení certif
42 - Seznámení s počítačem Acer2. Zasuňte počítač doleva, dokud se nezastaví (konektor USB kolébky a výstupní napájecí konektor by neměly být vidět).P
Seznámení s počítačem Acer - 432. Ujistěte se, že se počítač uvolnil z konektoru USB kolébky a zvedněte počítač z kolébky.
44 - Univerzální sériová sběrnice (USB)Univerzální sériová sběrnice (USB)Port USB je vysokorychlostní sériová sběrnice, která umožňuje připojit perifé
HDMI Micro - 45HDMI MicroHDMI (High-Definition Multimedia Interface) je všeobecně podporované rozhraní pro přenos nekomprimovaného, zcela digitálního
46 - Používání virtuální klávesnice (virtual keyboard)Používání virtuální klávesnice (virtual keyboard)Systém Microsoft Windows nabízí pohodlnou virtu
Používání virtuální klávesnice (virtual keyboard) - 47Pro zobrazení klávesnice klepněte na ploše na ikonu Klávesnice v systémovém zásobníku. Klávesni
48 - Bezdrátové sítěBezdrátové sítěPřipojení k InternetuBezdrátové připojení počítače je ve výchozím nastavení zapnuto.Během instalace systém Windows
Bezdrátové sítě - 49Rychlost a jednoduchost instalaceInstalace systému bezdrátové sítě LAN může být rychlá a není při ní nutné protahovat kabely přes
Bezpečnost a pohodlí - 5Bezpečnost a pohodlíBezpečnostní pokynyPřečtěte si tyto pokyny pečlivě. Uchovejte tento dokument pro případné budoucí použití
50 - Acer clear.fiAcer clear.fiPoznámka: Pouze u vybraných modelů.Díky Acer clear.fi si můžete užívat videa, fotografie a hudbu. Můžete posílat datový
Acer clear.fi - 51Sdílené souboryZařízení připojená k vaší síti jsou zobrazena v oddílu Sdíleno doma. Vyberte zařízení, potom vyberte kategorii, kter
52 - Acer clear.fizařízení NAS (Network Attached Storage).Poznámka: DLNA je standard, který umožňuje zařízením připojeným k domácí síti komunikovat a
Orientace obrazovky a G-senzor - 53Orientace obrazovky a G-senzorVaše zařízení má vestavěný akcelerometr, který detekuje orientaci zařízení a automat
54 - Řízení spotřebyŘízení spotřebyTento počítač je vybaven zabudovaným systémem řízení spotřeby, který trvale sleduje aktivitu systému. Je sledována
Řízení spotřeby - 55Režim hlubokého spánku a režim spánku společně pracují na tom, aby váš počítač šetřil co nejvíce energie, a přitom umožňoval rych
56 - Řízení spotřeby1. Otevřete Plochu.2. Klikněte na položku Možnosti napájení v oznamovací oblasti.3. Vyberte položku Další možnosti napájení. 4.
Řízení spotřeby - 576. Přejděte dolů a zakažte Zapnout rychlé spuštění. 7. Zvolte možnost Uložit změny.
58 - Jednotka bateriových zdrojůJednotka bateriových zdrojůPočítač využívá integrovanou baterii zajišťující dlouhou dobu provozu mezi nabíjením.Vlastn
Jednotka bateriových zdrojů - 59Příprava nové jednotky bateriových zdrojůPřed prvním použitím nové jednotky bateriových zdrojů je třeba provést násle
6 - Bezpečnost a pohodlí- Pokud pro tento produkt použijete prodlužovací šňůru, ujistěte se, že celkový jmenovitý proud zařízení připojeného do prodlu
60 - Jednotka bateriových zdrojůOptimalizace životnosti baterieOptimalizace životnosti baterie umožňuje maximálně využít provozních možností baterie,
Jednotka bateriových zdrojů - 61Upozornění! Jakmile začne počítač upozorňovat na vybití baterie, připojte co nejdříve adaptér střídavého proudu. Poku
62 - Zabezpečení počítačeZabezpečení počítačePočítač je cenná investice, o kterou je třeba pečovat. Dále v textu uvádíme informace o ochraně a péči o
Zabezpečení počítače - 63Zadání heselPo nastavení hesla se uprostřed obrazovky zobrazí výzva k zadání hesla.• Po nastavení hesla správce se zobrazí v
64 - Časté otázkyČasté otázkyV následujícím seznamu jsou uvedeny situace, ke kterým může dojít při používání počítače. Ke každé situaci jsou uvedena s
Časté otázky - 65Z počítače není slyšet žádný zvuk.Zkontrolujte následující možnosti:•Pravděpodobně je ztlumená hlasitost. Podívejte se na ikonu ovlá
66 - Časté otázky4. Klepněte na položku Vyhledat aktualizace.5. Pokud jsou aktualizace k dispozici, přesuňte prst dolů na aktualizace aplikací, které
Časté otázky - 67Vyžádání službyMezinárodní záruka pro cestovatele (International Travelers Warranty; ITW)Váš počítač je pokryt mezinárodní zárukou p
68 - Časté otázkyMusíte poskytnout následující informace: Jméno: Adresa: Telefonní číslo: Přístroj a model: Sériové číslo: Datum zakoupení:
Časté otázky - 69Tipy a pokyny pro používání Windows 8Víme, že jde o nový operační systém a že chvíli bude trvat, než si na něj zvyknete, a proto jsm
Bezpečnost a pohodlí - 7Dodržujte tyto pokyny, abyste chránili svůj sluch.- Zvyšujte postupně hlasitost, dokud nebude poslech jasný a pohodlný.- Nezv
70 - Časté otázkyJak se mohu přesouvat mezi aplikacemi?Rychlým posunováním prstu na levém kraji obrazovky dovnitř procházejte aplikacemi, které jsou p
Časté otázky - 71Jak mohu počítač odemknout?Rychle přesuňte prst na obrazovce uzavření nahoru a klikněte na ikonu uživatelského účtu pro odemčení poč
72 - Časté otázkyJak mohu přizpůsobit zamykací obrazovku?Zamykací obrazovku můžete přizpůsobit pomocí jiného obrázku nebo zobrazením vašeho rychlého s
Časté otázky - 73Kde jsou mé aplikace?Rychle posuňte pravý kraj obrazovky dovnitř a klikněte na položku Vyhledávání, pomocí vyskakovací klávesnice za
74 - Časté otázkyJak se instalují aplikace?Aplikace s Windows Store lze stáhnout ze Store. Pro zakoupení a stažení aplikací ze Store budete potřebovat
Časté otázky - 75Jak jej mohu dostat?Pokud již máte systém Windows 8 nainstalovaný a nejste přihlášeni k účtu Microsoft nebo nemáte účet Microsoft a
76 - Řešení problémůV této kapitole jsou uvedeny pokyny pro řešení běžných problémů systému. Dojde-li k problému, přečtete si tyto pokyny dříve, než
- 77Pokud po provedení nápravných opatření dané problémy stále přetrvávají, požádejte o asistenci prodejce nebo autorizované servisní středisko.Disk
78 - ObnoveníObnoveníPokud máte se svým počítačem potíže a časté otázky vám nepomohly, můžete počítač „obnovit“ – tzn. vrátit jej do dřívějšího stavu.
Obnovení - 791. Na úvodní obrazovce zadejte „Recovery“ a potom v seznamu aplikací klikněte na Acer Recovery Management.2. Klikněte na možnost Vytvoře
8 - Bezpečnost a pohodlí-Zařízení a jeho příslušenství může obsahovat malé součásti. Uchovávejte je mimo dosah dětí.Servis výrobkuNepokoušejte se prod
80 - ObnoveníUjistěte se, že je vybrána možnost Kopírovat obsah z oddílu pro obnovení na jednotku pro obnovení. Jedná se o nejkompletnější a nejbezpeč
Obnovení - 817. Jednotku USB vypojte a jasně ji označte.Důležité: Zálohu označte jedinečným popisem jako např. „Záloha pro obnovu Windows“. Zálohy si
82 - Obnovení1. Na úvodní obrazovce zadejte „Recovery“ a potom v seznamu aplikací klikněte na Acer Recovery Management.2. Klikněte na možnost Vytvořen
Obnovení - 83• Pokud používáte jednotku USB, ujistěte se, je na ní dostatek volného místa, a teprve potom pokračujte.• Pokud používáte disky DVD, je
84 - Obnovení3. Pro zkopírování souborů klikněte na položku Start. Průběh zálohování se zobrazí na obrazovce.4. Provádějte proces, dokud nebude dokonč
Obnovení - 852. Obnovení předchozího stavu systému. Pokud přeinstalování softwaru či ovladačů nepomůže, je možné problém vyřešit vrácením systém do p
86 - Obnovení• Nové ovladače zařízení – Pokud potřebujete přeinstalovat ovladače zařízení, které na vašem počítači nebyly předinstalovány, postupujte
Obnovení - 87•Měla by se zobrazit část Obsah v Centru informací Acer. • Klepněte na ikonu instalovat položky, kterou chcete nainstalovat, a potom pod
88 - ObnoveníPoznámka: Další informace o používání Obnovení systému Microsoft získáte, když na úvodní obrazovce zadáte „Nápověda“ a potom v seznamu ap
Obnovení - 89• Pokud stále můžete spustit Windows a máte disky DVD pro obnovení systému dodané s počítačem, viz "Obnova z disků DVD pro obnovení
Bezpečnost a pohodlí - 9Nepropichujte baterii, neotevírejte ji ani nedemontujte. Pokud dojde k úniku elektrolytu z baterie a dostanete se do přímého
90 - Obnovení6. V levém okně vyberte možnost Konec a na pravé straně vyberte možnost Ukončit s uložením změn.• Vložte DVD označené „Systémové DVD“ a p
Obnovení - 91Funkce přizpůsobit obnovení se pokusí zachovat vaše soubory (uživatelská data), ale přeinstaluje všechen software a ovladače. Software n
92 - Obnovení2. Otevře se okno Resetovat počítač.Obrázky jsou pouze orientační.3. Klikněte na položku Další, potom zvolte, jak soubory odstranit: a. F
Obnovení - 93Přizpůsobené obnovení pomocí nástroje Acer Recovery Management1. Klikněte na položku Přizpůsobit obnovení (zachovat uživatelská data).2.
94 - Nástroj BIOSNástroj BIOSNástroj BIOS je program pro konfigurování hardwaru, který je zabudován do systému BIOS počítače.Váš počítač již byl správ
Předpisy a bezpečnostní upozornění - 95Předpisy a bezpečnostní upozorněníProhlášení FCCToto zařízení bylo testováno a vyhovuje omezením pro digitální
96 - Předpisy a bezpečnostní upozorněníUpozornění: Změny nebo úpravy na zařízení, které výrobce výslovně neschválil, mohou omezit oprávnění uživatele
Předpisy a bezpečnostní upozornění - 97Prohlášení o shodě pro země EUSpolečnost Acer tímto prohlašuje, že tento počítač je ve shodě se základními pož
98 - Předpisy a bezpečnostní upozorněníDepartmenty, ve kterých je povoleno používání pásma 2400 – 2483,5 MHz s EIRP méně než 100 mW v krytých prostorá
Předpisy a bezpečnostní upozornění - 99Seznam národních kódůToto zařízení lze používat v následujících zemích:ZeměRakouskoBelgieKyprČeská republikaDá
Plus de documents pour Non Acer W701









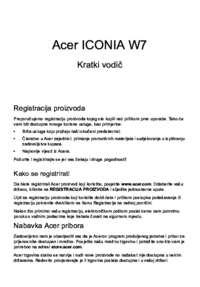

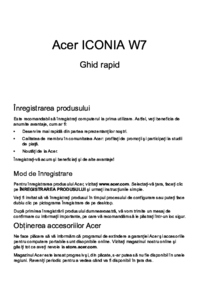












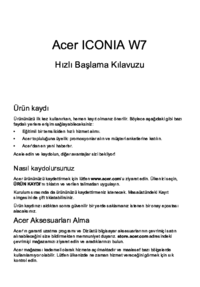


 (62 pages)
(62 pages) (2 pages)
(2 pages)
 (13 pages)
(13 pages)







Commentaires sur ces manuels