Acer Aspire A111-31 Manuel d'utilisateur
Naviguer en ligne ou télécharger Manuel d'utilisateur pour Non Acer Aspire A111-31. Acer Aspire A311-31 Guida per l’utente Manuel d'utilisatio
- Page / 75
- Table des matières
- MARQUE LIVRES
- MANUALE DELL’UTENTE 1
- Aspire 1 / Aspire 3 2
- Copertine: A111-31 / A311-31 2
- Questa versione: 03/2018 2
- Indice - 3 3
- 4 - Indice 4
- Per iniziare 5
- AVVERTENZE PRELIMINARI 6
- Avvertenze preliminari - 7 7
- Pulizia e manutenzione 8
- PRESENTAZIONE DEL NOTEBOOK 9
- Vista tastiera 10
- Vista da destra 11
- Vista posteriore 12
- Vista base 13
- USO DELLA TASTIERA 14
- Tasti di scelta rapida 15
- Tasto Windows 15
- Movimenti del touchpad 16
- Pressione di tre dita 17
- Scorimento con tre dita 17
- Pressione con quattro dita 17
- Scorrimento con quattro dita 17
- RIPRISTINO 20
- Ripristino - 21 21
- 22 - Ripristino 22
- Ripristinare il computer 23
- 24 - Ripristino 24
- Ripristino - 25 25
- 26 - Ripristino 26
- USO DI UNA CONNESSIONE 27
- BLUETOOTH 27
- CONNESSIONE A INTERNET 30
- Connessione a Internet - 31 31
- (Connetti) 32
- Connessione tramite cavo 33
- BLUELIGHT SHIELD 34
- Tenere il computer e i dati 35
- PROTEZIONE DEL COMPUTER 36
- Immissione delle password 37
- UTILITÀ BIOS 38
- RISPARMIO DELL'ENERGIA 39
- PACCO BATTERIA 41
- 42 - Pacco batteria 42
- Pacco batteria - 43 43
- VIAGGIARE CON IL COMPUTER 44
- Portare il computer a casa 45
- Che cosa portare con sé 46
- Precauzioni particolari 46
- In viaggio con il computer 47
- In viaggio all'estero 48
- Porte e connettori 49
- UNIVERSAL SERIAL BUS (USB) 50
- LETTORE DI SCHEDE SD 51
- CONNETTORI VIDEO E AUDIO 52
- HDMI - 53 53
- Hai una domanda? 54
- DOMANDE FREQUENTI 55
- La tastiera non risponde 56
- La stampante non funziona 56
- Acer durante l'avvio 57
- Operazioni preliminari 58
- Domande 59
- 60 - Domande frequenti 60
- Domande frequenti - 61 61
- 62 - Domande frequenti 62
- Domande frequenti - 63 63
- Windows? 64
- Risoluzione dei problemi 65
- 66 - Domande frequenti 66
- SICUREZZA INTERNET E ONLINE 67
- DSL (p.e. ADSL) 68
- Cellulare 68
- Connessioni di rete 69
- Naviga in rete! 70
- Sito Web Acer 71
- Security 71
- Ransomware 73
- Virus/malware 74
Résumé du contenu
MANUALE DELL’UTENTE
10 - Presentazione del notebook AcerVista tastiera# Icona Voce Descrizione1 TastieraPer l'immissione di dati sul computer.Vedere "Uso della
Presentazione del notebook Acer - 11Vista da destra123 4 # Icona Voce Descrizione1Lettore di schede SDAccetta una scheda Secure Digital (SD, SDHC o SD
12 - Presentazione del notebook AcerVista posteriore213 4 # Icona Voce Descrizione1Porta HDMISupporta il collegamento per video digitali ad alta defin
Presentazione del notebook Acer - 13Vista base1342# Icona Voce Descrizione1Ventilazione e ventola di raffreddamentoPermette al computer di rimanere fr
14 - Uso della tastieraUSO DELLA TASTIERALa tastiera standard dispone di tastierino incorporato, tasti cursore separati, tasto blocco, tasti Windows e
Uso della tastiera - 15Tasti di scelta rapidaIl computer utilizza tasti di selezione rapida (combinazioni di tasti) per accedere ai tasti funzione e a
16 - Utilizzo del Precision TouchpadUTILIZZO DEL PRECISION TOUCHPADIl touchpad controlla la freccia sullo schermo (o "cursore"). Quando si
Utilizzo del Precision Touchpad - 17Pressione di tre dita Toccare leggermente il touchpad con tre dita per aprire Cortana (se il computer supporta Cor
18 - Utilizzo del Precision TouchpadIl touchpad di precisione include caratteristiche tecnologiche aggiuntive che aiutano a riconoscere e prevenire ge
Utilizzo del Precision Touchpad - 194.Ora è possibile regolare le impostazioni in base alle proprie esigenze personali. È possibile disattivare il tou
2 - © 2018. Tutti i diritti riservati.Aspire 1 / Aspire 3Copertine: A111-31 / A311-31Questa versione: 03/2018Registrazione del prodotto Acer1.Verifica
20 - RipristinoRIPRISTINOIn caso di problemi con il computer e se le FAQ (vedere Hai una domanda? a pagina 54) non sono di aiuto, è possibile ripristi
Ripristino - 211.Da [Start] (Avvia), selezionare Acer quindi Acer Recovery Management.2.Selezionare la scheda [Backup] (Backup) e fare clic
22 - Ripristino4.Collegare l'unità USB e attendere che il PC rilevi l'unità USB, quindi fare clic su [Next] (Avanti). 5.Tutto il contenuto d
Ripristino - 23Ripristinare il computerRecovery Management consente di ripristinare rapidamente e in modo semplice il computer allo stato predefinito.
24 - Ripristino4.Il ripristino del PC reinstallerà Windows, riporterà le impostazioni ai valori predefiniti di fabbrica e rimuoverà tutte le applicazi
Ripristino - 253.Selezionare [Remove everything] (Rimuovi tutto) per ripristinare il PC ai predefiniti di fabbrica. Il processo reinstallerà il sistem
26 - Ripristino5. Fare clic su [Reset] (Reimposta) per continuare.6.Verrà mostrato l'avanzamento del ripristino sullo schermo. Durante il process
Uso di una connessione Bluetooth - 27USO DI UNA CONNESSIONE BLUETOOTHIl Bluetooth è una tecnologia che consente il trasferimento dei dati senza fili s
28 - Uso di una connessione Bluetooth2.Fare clic su [Add Bluetooth or other device] (Aggiungi Bluetooth o altro dispositivo) e selezionare il disposit
Uso di una connessione Bluetooth - 29È anche possibile accedere alle impostazioni Bluetooth selezionando l'icona [Notifications] (Notifiche) nel
Indice - 3INDICEAvvertenze preliminari 6Le guide disponibili... 6Precauzioni e suggerimenti fondamentali per l’uso de
30 - Connessione a InternetCONNESSIONE A INTERNETIl seguente capitolo include le informazioni generali sui tipi di connessione e le modalità di connes
Connessione a Internet - 31I notebook Acer dispongono di un tasto di scelta rapida per la modalità aereo che attiva o disattiva la connessione di rete
32 - Connessione a Internet4.Una volta selezionata una rete wireless, selezionare [Connect] (Connetti).5.Se necessario, inserire la password della ret
Connessione a Internet - 33Connessione tramite cavoFunzione integrata per il collegamento in reteSe il computer dispone di una porta di rete, collegar
34 - Bluelight ShieldBLUELIGHT SHIELDBluelight Shield può essere attivato per ridurre le emissioni di luce blu dallo schermo e proteggere gli occhi.Pe
Tenere il computer e i dati al sicuro...Questa sezione presenta:• Come proteggere il computer• Impostazione delle password• Preparativi necessari quan
36 - Protezione del computerPROTEZIONE DEL COMPUTERQuesto computer rappresenta un investimento importante e deve essere trattato con cura. Leggere att
Protezione del computer - 37Immissione delle passwordQuando si è impostata una password, appare una richiesta di password nel centro dello schermo del
38 - Utilità BIOSUTILITÀ BIOSL'utilità BIOS è un programma di configurazione hardware integrato nel Basic Input/Output System (BIOS) del computer
Risparmio dell'energia - 39RISPARMIO DELL'ENERGIAQuesto computer possiede una unità integrata di risparmio energetico che controlla l’attivi
4 - IndiceDove posso trovare maggiori informazioni?... 64Risoluzione dei problemi ...
40 - Risparmio dell'energia4.Selezionare [Change settings that are currently unavailable] (Modifica le impostazioni attualmente non disponibili)
Pacco batteria - 41PACCO BATTERIAIl computer utilizza una batteria al litio incorporata a lunga durata tra una ricarica e l’altra.Caratteristiche dell
42 - Pacco batteriaSi raccomanda di seguire questo trattamento con tutte le batterie nuove, o se la batteria non è stata usata per molto tempo. La pro
Pacco batteria - 43Controllo del livello della batteriaIl misuratore di carica indica il livello attuale della batteria. Portare il cursore sull'
44 - Viaggiare con il computerVIAGGIARE CON IL COMPUTERQuesta sezione contiene suggerimenti e consigli utili durante viaggi o spostamenti con il compu
Viaggiare con il computer - 45In alternativa,È possibile attivare la modalità [Sleep] (Sospensione) del computer premendo il tasto di scelta rapida So
46 - Viaggiare con il computerChe cosa portare con séA meno che non si abbiano già alcuni accessori a casa, è consigliabile portare con sé quanto segu
Viaggiare con il computer - 47Se si utilizza il computer a casa per periodi di tempo prolungati, è preferibile aggiungere anche una tastiera, un monit
48 - Viaggiare con il computerIn viaggio all'esteroQuando ci si sposta da un Paese all'altro.Preparazione del computerPreparare il computer
Questa sezione presenta:• Informazioni sulle porte e i connettori montati sul computerPorte e connettori...
Per iniziare...Questa sezione presenta:• Informazioni utili sulla cura del computer e della tua salute• Dove trovare il pulsante di accensione, le por
50 - Universal Serial Bus (USB)UNIVERSAL SERIAL BUS (USB)La porta USB è una porta ad alta velocità che consente di collegare le periferiche USB, come
Lettore di schede SD - 51LETTORE DI SCHEDE SDLe schede SD (Secure Digital) sono utilizzate in una vasta gamma di fotocamere digitali, tablet, lettori
52 - Connettori video e audioCONNETTORI VIDEO E AUDIOAggiungere un monitor esterno al computer mediante la porta video. Il tipo di porta disponibile d
HDMI - 53HDMIHDMI (High-Definition Multimedia Interface) è un’interfaccia audio/video digitale di alta qualità. HDMI consente di collegare qualsiasi s
Hai una domanda?Questa sezione presenta:• Domande frequenti• Suggerimenti per l'uso di Windows 10• Informazioni sulla risoluzione dei problemi• C
Domande frequenti - 55DOMANDE FREQUENTIDi seguito viene riportato un elenco delle situazioni che potrebbero verificarsi durante l'uso del compute
56 - Domande frequenti• Il computer potrebbe essere in modalità [Sleep] (Sospensione) o [Hibernate] (Ibernazione) (se è presente un LED di alimentazio
Domande frequenti - 57L’operazione di ripristino ripristina sull’unità C: il software originale installato al momento dell’acquisto del computer.Prima
58 - Domande frequentiOperazioni preliminariPrima di chiamare il servizio di assistenza in linea Acer, si consiglia di avere a disposizione le informa
Domande frequenti - 59Consigli e suggerimenti per l'uso di Windows 10Sappiamo che si tratta di un nuovo sistema operativo e che ci vorrà del temp
6 - Avvertenze preliminariAVVERTENZE PRELIMINARIGrazie per aver scelto un notebook Acer, la scelta ideale per poter lavorare in piena libertà anche in
60 - Domande frequentiIn che modo è possibile personalizzare la schermata di blocco?È possibile personalizzare la schermata di blocco con un'imma
Domande frequenti - 61Start) per creare un nuovo gruppo in [Start] (Start). Da qui è possibile trascinare il riquadro in un gruppo esistente in [Start
62 - Domande frequenti9.Selezionare [On] (Attiva) o [Off] (Disattiva) per attivare o disattivare l'allarme. Dove sono le mie applicazioni?Spost
Domande frequenti - 63In che modo è possibile far comparire un'applicazione sulla mia barra delle applicazioni?Se ci si trova nell'elenco co
64 - Domande frequentiinstead] (Accedi con un account Microsoft), e seguire le istruzioni su schermo.Come faccio a controllare gli aggiornamenti di Wi
Domande frequenti - 65Risoluzione dei problemiQuesto capitolo fornisce istruzioni su come risolvere i problemi più comuni riguardanti il sistema. Se s
66 - Domande frequentiSe i problemi persistono dopo avere adottato le azioni correttive consigliate, mettersi in contatto con il rivenditore oppure co
Sicurezza Internet e online - 67SICUREZZA INTERNET E ONLINEPrimi passi in ReteProteggere il computerÈ importante proteggere il computer da virus e att
68 - Sicurezza Internet e onlinesuggerito solo se fate un impiego limitato di Internet, poiché la velocità di connessione è bassa e in genere viene ap
Sicurezza Internet e online - 69Connessioni di reteUna LAN (rete locale) è costituita da un gruppo di computer (ad esempio di un ufficio o di casa) ch
Avvertenze preliminari - 7• Utilizzare il comando di arresto di Windows: Premere il tasto Windows o selezionare il pulsante [Start] (Start) di Window
70 - Sicurezza Internet e onlinePunto di accesso (router)I punti di accesso (router) sono dei ricetrasmettitori bidirezionali che trasmettono i dati n
Sicurezza Internet e online - 71Sito Web AcerPer cominciare, perché non visitare il nostro sito Web, www.acer.com.Acer ha come obiettivo primario la f
72 - Sicurezza Internet e onlineCome rimanere sicuro: Esegui tutti gli aggiornamenti del software non appena vengono resi disponibili.Fai attenzione a
Sicurezza Internet e online - 73RansomwareUna forma di malware che crittografa i file di dati personali presenti sul computer e sui dispositivi colleg
74 - Sicurezza Internet e onlineVirus/malwareDa molti anni “virus” è il termine comune per indicare tutti i programmi software nocivi; tuttavia, un vi
Sicurezza Internet e online - 75Per ulteriori suggerimenti su come garantire la sicurezzaBuone abitudini di sicurezza possono ridurre l'esposizio
8 - Avvertenze preliminari• Non esporre il computer a polvere o sporcizia.• Non posare oggetti sopra il computer.• Quando si spegne il computer, non c
Presentazione del notebook Acer - 9PRESENTAZIONE DEL NOTEBOOK ACERDopo aver configurato il computer come illustrato nella Guida di installazione, far
Plus de documents pour Non Acer Aspire A111-31





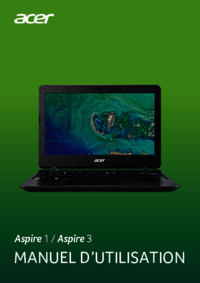






 (83 pages)
(83 pages) (71 pages)
(71 pages) (4 pages)
(4 pages)








Commentaires sur ces manuels