Acer Aspire E1-430 Manuel d'utilisateur
Naviguer en ligne ou télécharger Manuel d'utilisateur pour Non Acer Aspire E1-430. Acer Aspire E1-432 Gebruikershandleiding (Windows 8.1) [el] Manuel d'utilisatio
- Page / 94
- Table des matières
- MARQUE LIVRES
- Aspire E1 Serie (14") 1
- Gebruikershandleiding 1
- INHOUDSOPGAVE 3
- 4 - Inhoudsopgave 4
- Aan de slag 5
- OM TE BEGINNEN 6
- Om te beginnen - 7 7
- De accu met zorg behandelen 8
- RONDLEIDING DOOR UW ACER 9
- Overzicht toetsenbord 11
- Linkerkant 12
- Rechterkant 13
- Onderkant 14
- WERKEN MET HET TOETSENBORD 15
- Sneltoetsen 16
- Windows-toetsen 18
- TOUCHPAD 19
- 20 - Touchpad 20
- Een herstelback-up maken 21
- 22 - Herstel 22
- Herstel - 23 23
- 24 - Herstel 24
- Het systeem herstellen 25
- 26 - Herstel 26
- Herstel - 27 27
- 28 - Herstel 28
- Herstellen vanuit Windows 29
- 30 - Herstel 30
- Herstel - 31 31
- 32 - Herstel 32
- Herstellen vanaf een back-up 33
- 34 - Herstel 34
- Herstel - 35 35
- 36 - Herstel 36
- VERBINDING MAKEN MET INTERNET 37
- Draadloze verbinding 38
- Opmerking 39
- EEN BLUETOOTH-VERBINDING 40
- Uw computer en gegevens 45
- DE COMPUTER BEVEILIGEN 46
- Wachtwoorden invoeren 47
- ENERGIEBEHEER 48
- Energiebeheer - 49 49
- Kenmerken van de accu 50
- Accu - 51 51
- Het accuniveau controleren 52
- Waarschuwing accu bijna leeg 52
- Accu - 53 53
- REIZEN MET UW COMPUTER 54
- De computer voorbereiden 55
- Wat u moet meenemen 56
- Speciale voorzorgsmaatregelen 56
- Een thuiskantoor opzetten 56
- Reizen met de computer 57
- Poorten en aansluitingen 59
- GEHEUGENKAARTLEZER 60
- Geheugenkaartlezer - 61 61
- VIDEO- EN AUDIO-AANSLUITINGEN 62
- 64 - HDMI 64
- UNIVERSELE SERIËLE BUS (USB) 65
- Belangrijk 66
- Hebt u een vraag? 67
- VEELGESTELDE VRAGEN 68
- De printer werkt niet 69
- 70 - Veelgestelde vragen 70
- Voordat u belt 71
- Hoe kom ik bij Start terecht? 72
- Wat zijn "Charms?" 72
- Veelgestelde vragen - 73 73
- 74 - Veelgestelde vragen 74
- Hoe kan ik de wekker zetten? 75
- Waar zijn mijn apps? 76
- Veelgestelde vragen - 77 77
- Heb ik er een nodig? 78
- Veelgestelde vragen - 79 79
- Problemen oplossen 80
- Veelgestelde vragen - 81 81
- INTERNET EN ONLINE-VEILIGHEID 82
- DSL (bijvoorbeeld ADSL) 83
- Netwerkaansluitingen 84
- Toegangspunt (router) 85
- Netwerkkabel (RJ45) 85
- Draadloze adapter 85
- Overzicht van een netwerk 85
- Surf op internet! 86
- Beveiliging 86
- Definities 87
- Wat is een virus? 87
- Wat is spyware? 87
- Wat is malware? 88
- Windows Update 93
- BLU-RAY OF DVD-FILMS AFSPELEN 94
Résumé du contenu
Aspire E1 Serie (14")Gebruikershandleiding
10 - Rondleiding door uw Acer-notebook4 SD-kaartlezerAccepteert één Secure Digital-kaart (SD of SDHC).Duwen om de kaart te verwijderen/plaatsen.Slecht
Rondleiding door uw Acer-notebook - 11Overzicht toetsenbord# Pictogram Item Beschrijving1Aan-uitknop Schakelt de computer in en uit.2 ToetsenbordOm ge
12 - Rondleiding door uw Acer-notebookLinkerkant1 2 3 4 5 6 # Pictogram Item Beschrijving1Sleuf voor Kensington-slotAansluiting voor een Kensington-co
Rondleiding door uw Acer-notebook - 13Informatie over USB 3.0• Met USB 3.0 compatibele poorten zijn blauw.• Compatibel met USB 3.0 en eerdere USB-appa
14 - Rondleiding door uw Acer-notebookOnderkant1243# Pictogram Item Beschrijving1AccuvergrendelingOntgrendelt de accu zodat deze kan worden verwijderd
Werken met het toetsenbord - 15WERKEN MET HET TOETSENBORDHet toetsenbord heeft full-size toetsen, een geïntegreerd numeriek toetsenblok, afzonderlijke
16 - Werken met het toetsenbordSneltoetsenGebruik sneltoetsen of toetscombinaties voor snelle toegang tot de meeste besturingselementen, zoals helderh
Werken met het toetsenbord - 17<Fn> + <F7>Schakeltoets voor touchpadSchakelt het geïntegreerde touchpad in en uit.<Fn> + <F8>S
18 - Werken met het toetsenbordWindows-toetsenHet toetsenbord heeft twee toetsen waarmee specifieke Windows-functies worden uitgevoerd.Sleutel Beschri
Touchpad - 19TOUCHPADWerken met het touchpadMet het touchpad bestuurt u de pijl (of 'cursor') op het scherm. Als u met uw vinger over het to
2 - © 2013. Alle rechten voorbehouden.Aspire E1 Serie (14")Dekt: Aspire E1-472G / E1-472 / E1-470G / E1-470 / E1-432G / E1-432 / E1-430G / E1-430
20 - TouchpadHierdoor kunt u toepassingen met slechts enkele eenvoudige gebaren beheren, zoals: • Binnenwaartse veegbeweging vanuit een hoek: Open Win
Herstel - 21HERSTELAls er een probleem met uw computer optreedt en de veelgestelde vragen (zie Veelgestelde vragen op pagina 68) bieden geen oplossing
22 - Herstel1. Ga naar Start en voer 'Recovery' (Herstel) in. Klik vervolgens op Acer Recovery Management in de lijst met apps.2. Klik op Cr
Herstel - 23• Aangezien de back-up, na formatteren, meer dan 16 GB opslagruimte nodig heeft, raden wij u aan een usb-station te gebruiken met een capa
24 - Herstel1. Ga naar Start en voer 'Recovery' (Herstel) in. Klik vervolgens op Acer Recovery Management in de lijst met apps.2. Klik op Ba
Herstel - 25Als meerdere disks nodig zijn, plaatst u een nieuwe disk zodra hierom wordt gevraagd en klikt u op OK. Ga door totdat het proces voltooid
26 - HerstelStuurprogramma's en toepassingen opnieuw installerenAls onderdeel van de probleemoplossing dient u wellicht de toepassingen en stuurp
Herstel - 273. Als het goed is ziet u het onderdeel Contents (Inhoud) van het Acer Resource Center. Illustraties dienen slechts ter verwijzing.4. Klik
28 - Herstel2. Als het goed is ziet u het onderdeel Contents (Inhoud) van het Acer Resource Center. Illustraties dienen slechts ter verwijzing.3. Klik
Herstel - 29Een herstelpunt herstellen1. In Start voert u 'Control Panel' (Configuratiescherm) in en klikt u op Control Panel (Configuraties
Inhoudsopgave - 3INHOUDSOPGAVEOm te beginnen 6Uw handleidingen ... 6Onderhoud en tips voor het gebruik van de compu
30 - Herstelof Customized Restore (Aangepast herstel) (Refresh my PC [Mijn pc vernieuwen]). Restore Factory Settings (Fabrieksinstellingen herstellen)
Herstel - 312. Het venster Reset your PC (De pc opnieuw instellen) wordt geopend.Illustraties dienen slechts ter verwijzing.3. Klik op Volgende en kie
32 - HerstelHerstellen vanaf de harde schijf tijdens het opstarten1. Zet de computer aan en druk tijdens het opstarten op <Alt> + <F10>. E
Herstel - 332. Het venster Refresh your PC (Pc vernieuwen) wordt geopend.Illustraties dienen slechts ter verwijzing.3. Klik op Next (Volgende) en verv
34 - Herstelf. De computer wordt opnieuw opgestart.5. Druk tijdens het opstarten op <F12> om het opstartmenu te openen. In het opstartmenu kunt
Herstel - 35De pc herstellen vanaf de back-up1. Het venster Reset your PC (De pc opnieuw instellen) wordt geopend.Illustraties dienen slechts ter verw
36 - Herstel7. Als de herstelpoging is voltooid, gebruikt u de computer door het proces voor eerste keer starten te herhalen.De pc vernieuwen vanaf de
Verbinding maken met internet - 37VERBINDING MAKEN MET INTERNETIn dit hoofdstuk vindt u algemene informatie over typen verbindingen en het verbinden m
38 - Verbinding maken met internetDraadloze verbindingVerbinding maken met een draadloze LANEen draadloos lokaal netwerk (draadloos LAN of WLAN) zorg
Verbinding maken met internet - 39Verbinding maken met een 3G-netwerkAls uw computer een simkaartsleuf heeft, kunt u verbinding maken met internet via
4 - InhoudsopgaveHoe kan ik mijn computer ontgrendelen? . 73Hoe kan ik mijn computer aanpassen?... 74Waar zijn mijn apps?...
40 - Een Bluetooth-verbinding gebruikenEEN BLUETOOTH-VERBINDING GEBRUIKENBluetooth is een technologie waarmee u gegevens draadloos kunt overdragen tus
Een Bluetooth-verbinding gebruiken - 413. Daarna klikt u in het systeemvak van het bureaublad op het Bluetooth-pictogram en selecteert u Open Settings
42 - Een Bluetooth-verbinding gebruikenIn het systeemvak klikt u op het Bluetooth-pictogram en selecteert u Add a Bluetooth Device (Een Bluetooth-appa
Een Bluetooth-verbinding gebruiken - 43Het apparaat verschijnt in de lijst met apparaten als de koppeling geslaagd is. Open het Control Panel (Configu
44 - Een Bluetooth-verbinding gebruikenIn het bewerkingscherm kunt u muziek en audio afspelen vanaf het apparaat via de computer, bestanden naar het a
- 45Uw computer en gegevens veilig houden...In dit hoofdstuk zult u het volgende aantreffen:• Hoe u uw computer kunt beveiligen• Wachtwoorden instell
46 - De computer beveiligenDE COMPUTER BEVEILIGENUw computer is een kostbare investering waarvoor u uiteraard goed zorg moet dragen. In dit gedeelte l
De computer beveiligen - 47Wachtwoorden invoerenAls er een wachtwoord is ingesteld, wordt middenin het scherm een wachtwoordvenster weergegeven.• Als
48 - EnergiebeheerENERGIEBEHEERDeze computer heeft een ingebouwde energiebeheereenheid die de systeemactiviteit controleert. Onder systeemactiviteit v
Energiebeheer - 495. Om Shutdown Settings (Instellingen voor afsluiten) te openen, selecteert u Change settings that are currently unavailable (Instel
- 5Aan de slag...In dit hoofdstuk zult u het volgende aantreffen:• Nuttige informatie over de zorg voor uw computer en uw gezondheid• Waar u de aan/u
50 - AccuACCUDe computer gebruikt een lithiumaccu die lang zonder opladen gebruikt kan worden.Kenmerken van de accuDe accu wordt opgeladen zodra u de
Accu - 515. Maak de accu leeg totdat de waarschuwing verschijnt dat de accu bijna leeg is.6. Sluit de adapter aan en laad de accu opnieuw volledig op.
52 - Accu• Verwijder accessoires die niet worden gebruikt (bijv. een usb-schijfstation), omdat deze toch nog energie kunnen blijven gebruiken.• Bewaar
Accu - 53De accu plaatsen en verwijderenDe accu plaatsen:1. Richt de accu op het geopende accuvak; zorg dat de kant met de contactpunten eerst wordt g
54 - Reizen met uw computerREIZEN MET UW COMPUTERIn deze sectie vindt u tips en hints die nuttig zijn als u de computer verplaatst of meeneemt op reis
Reizen met uw computer - 55Of:U kunt de computer in de slaapstand zetten door te drukken op <Fn> + <F4> of door het beeldscherm te sluite
56 - Reizen met uw computerWat u moet meenemenNeem de volgende onderdelen mee naar huis als u die thuis nog niet hebt:• Adapter en stroomkabel.• Een r
Reizen met uw computer - 57Als u de computer vaak thuis gebruikt, wilt u wellicht ook een extern toetsenbord, een externe monitor of een externe muis
58 - Reizen met uw computerInternationaal reizen met de computerAls u door verschillende landen reist.De computer voorbereidenBereid de computer op de
- 59Poorten en aansluitingen...In dit hoofdstuk zult u het volgende aantreffen:• Informatie over poorten en aansluitingen waarover uw computer beschi
6 - Om te beginnenOM TE BEGINNENWij danken u dat u hebt gekozen voor deze notebook van Acer om te voldoen aan uw mobiele computereisen.Uw handleidinge
60 - GeheugenkaartlezerGEHEUGENKAARTLEZERVerbindingsmogelijkhedenUw computer heeft een kaartlezer en andere poorten/ingangen waarmee u randapparatuur
Geheugenkaartlezer - 61Een kaart uit een geheugenkaartlezer verwijderen1. Klik op de pijl Show hidden icons (Verborgen pictogrammen weergeven) in het
62 - Video- en audio-aansluitingenVIDEO- EN AUDIO-AANSLUITINGENAansluiting voor een beeldscherm met een VGA- of DVI-poort (het ondersteunde verbinding
Video- en audio-aansluitingen - 63OpmerkingSommige computers hebben een enkele "combopoort" waarmee u headsets met een enkele stekker kunt g
64 - HDMIHDMIHDMI (High-Definition Multimedia Interface) is een digitale audio/video-interface van hoge kwaliteit. Met HDMI kunt u elke compatibele di
Universele Seriële Bus (USB) - 65UNIVERSELE SERIËLE BUS (USB)De USB-poort is een zeer snelle poort waarop u USB-randapparatuur kunt aansluiten, zoals
66 - Universele Seriële Bus (USB)BelangrijkWanneer u een USB opslag apparaat gaat verwijderen, moet u met rechts klikken op het USB-pictogram in de Wi
- 67Hebt u een vraag?In dit hoofdstuk zult u het volgende aantreffen:• Veelgestelde vragen• Tips voor het gebruik van Windows 8.1• Informatie over pr
68 - Veelgestelde vragenVEELGESTELDE VRAGENHieronder volgt een overzicht van situaties die zich kunnen voordoen tijdens het gebruik van de computer. O
Veelgestelde vragen - 69• Wanneer de aan/uit-knop knippert, staat de computer wellicht in de Slaap- of Sluimerstand. Druk kort op de aan-uitknop om ve
Om te beginnen - 7De computer met zorg behandelenUw computer zal u jarenlang uitstekende diensten bewijzen, mits u deze met zorg behandelt.• Stel de c
70 - Veelgestelde vragenIk wil mijn computer herstellen naar de originele instellingen.Met het herstelproces kunt u de originele software terugzetten
Veelgestelde vragen - 71Informatie over serviceverleningITW (International Travelers Warranty)Voor uw computer geldt een ITW (International Travelers
72 - Veelgestelde vragenTips en hints voor het gebruik van Windows 8.1We weten dat dit een nieuw besturingssysteem is, dat enige tijd in beslag zal ne
Veelgestelde vragen - 73Kan ik direct opstarten naar het bureaublad?Ja, dat kunt u, door deze volgende stappen te volgen:1. Ga naar het bureaublad.2.
74 - Veelgestelde vragenKan ik het vergrendelingsscherm aanpassen?U kunt het vergrendelingsscherm aan uw eigen voorkeur aanpassen met een andere afbee
Veelgestelde vragen - 75Verander de achtergrond door de cursor naar de rechterbovenhoek van het scherm te verplaatsen en klik op Settings (Instellinge
76 - Veelgestelde vragenHoe verplaats ik de tegels?Klik met rechts op een tegel om die te selecteren en sleep deze dan naar de plek in Start waar u wi
Veelgestelde vragen - 77Hoe kan ik een app laten weergeven in Start?Wanneer u zich in All apps (Alle apps) bevindt en een app wilt laten weergeven in
78 - Veelgestelde vragen4. Veeg vanaf de linkerkant van het scherm naar rechts totdat u een kolom-scheidingsmarkering ziet die de beide apps tegelijke
Veelgestelde vragen - 79Hoe kom ik aan een Microsoft-ID?Als u Windows 8.1 al hebt geïnstalleerd en u nog niet hebt aangemeld met een Microsoft-account
8 - Om te beginnen• Bij gebruik van een verlengsnoer mag het totale aantal ampères van de aangesloten apparatuur, het aantal toegestane ampères van he
80 - Veelgestelde vragenProblemen oplossenIn dit hoofdstuk worden oplossingen aangereikt voor het verhelpen van algemene systeemproblemen. Doet zich e
Veelgestelde vragen - 81Wanneer u nog steeds problemen tegenkomt nadat u de correcties uitgevoerd hebt, neemt u contact op met uw leverancier of een b
82 - Internet en online-veiligheidINTERNET EN ONLINE-VEILIGHEIDDe eerste stappen op internetDe computer beveiligenHet is zeer belangrijk de computer t
Internet en online-veiligheid - 83u weinig gebruik maakt van internet, omdat de verbindingssnelheid laag is en de verbindingstijd meestal per uur word
84 - Internet en online-veiligheidNetwerkaansluitingenEen LAN (Local Area Network) is een groep computers (bijvoorbeeld in een bedrijf of thuis) die d
Internet en online-veiligheid - 85Toegangspunt (router)Toegangspunten (routers) zijn tweezijdige ontvangers die data uitzenden naar de directe omgevin
86 - Internet en online-veiligheidSurf op internet!Om te kunnen internetten, hebt u een internetbrowser nodig. Internet Explorer is een programma waar
Internet en online-veiligheid - 87DefinitiesWat is een virus?Onder de algemeen bekende term 'virussen' wordt schadelijke software verstaan.
88 - Internet en online-veiligheidWat is malware?Schadelijke software, malware genaamd, is software die ervoor is ontworpen uw computer met opzet scha
Internet en online-veiligheid - 89Door uw computer up-to-date te houden beschermt u deze niet alleen tegen alle aanvallen maar maakt u het bovendien h
Rondleiding door uw Acer-notebook - 9RONDLEIDING DOOR UW ACER-NOTEBOOKNadat de computer is ingesteld volgens de instructies in de setup-handleiding, b
90 - Internet en online-veiligheidinstalleren, configureren en updaten van diverse andere beveiligingssoftware. Een complete versie van McAfee Interne
Internet en online-veiligheid - 91transport van de gekochte goederen. Aangezien het niet invoeren van persoonlijke gegevens zelden kan worden voorkome
92 - Internet en online-veiligheid• Geef uw e-mailadres niet aan iedereen. Spammers en phishers verzenden soms miljoenen berichten naar bestaande en o
Internet en online-veiligheid - 93gesprekken niet. Ze geven aan dat mogelijk uw persoonlijke gegevens zijn gestolen en u maatregelen moet nemen.Besche
94 - Blu-ray of DVD-films afspelenBLU-RAY OF DVD-FILMS AFSPELENAls uw computer een Blu-ray- of DVD-station bevat, kunt u films afspelen op uw computer
Plus de documents pour Non Acer Aspire E1-430



















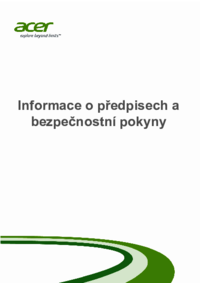









 (105 pages)
(105 pages) (2 pages)
(2 pages)
 (2 pages)
(2 pages) (31 pages)
(31 pages) (32 pages)
(32 pages)







Commentaires sur ces manuels