Acer Aspire S7-191 Manuel d'utilisateur Page 1
Naviguer en ligne ou télécharger Manuel d'utilisateur pour Non Acer Aspire S7-191. Acer Aspire S7-191 Guida per l’utente (Windows 8.1) [bg] Manuel d'utilisatio
- Page / 93
- Table des matières
- MARQUE LIVRES
- Manuale dell'utente 1
- SOMMARIO 3
- 4 - Sommario 4
- Per iniziare 5
- AVVERTENZE PRELIMINARI 6
- Avvertenze preliminari - 7 7
- Pulizia e manutenzione 8
- RESENTAZIONE 9
- NOTEBOOK 9
- Vista schermo 9
- Vista tastiera 11
- Vista lato posteriore 12
- Vista da sinistra 12
- Vista da destra 13
- Vista base 14
- USO DELLA TASTIERA 15
- Tasti Windows 16
- TOUCHPAD 17
- 18 - Touchpad 18
- 20 - Ripristino 20
- 22 - Ripristino 22
- 24 - Ripristino 24
- 26 - Ripristino 26
- Acer Recovery Management 28
- Recovery Management 29
- 30 - Ripristino 30
- 32 - Ripristino 32
- CONNESSIONE A INTERNET 34
- Connessione wireless 35
- Puntamento 41
- Utilizzo di AccuFinger 41
- RepliView 42
- Impostazioni 43
- ACER SCREEN GRASP 44
- Acer Screen Grasp - 45 45
- ACER SCRAPBOARD 47
- Come tenere il computer 48
- UTILITÀ BIOS 49
- PROTEZIONE DEL COMPUTER 50
- Protezione del computer - 51 51
- BATTERIA 54
- Batteria - 55 55
- VIAGGIARE CON IL COMPUTER 57
- Portare il computer a casa 58
- Che cosa portare con sé 59
- Precauzioni particolari 59
- In viaggio con il computer 60
- Preparazione del computer 61
- Porte e connettori 62
- LETTORE SCHEDE DI MEMORIA 63
- Schede SD, SDHC e SDXC 64
- CONNETTORI VIDEO E AUDIO 65
- MICRO HDMI 66
- UNIVERSAL SERIAL BUS (USB) 67
- Hai una domanda? 68
- DOMANDE FREQUENTI 69
- Domande frequenti - 71 71
- Windows 8.1 73
- 74 - Domande frequenti 74
- 76 - Domande frequenti 76
- 78 - Domande frequenti 78
- 80 - Domande frequenti 80
- 82 - Domande frequenti 82
- DSL (p.e. ADSL) 84
- Connessioni di rete 85
- Cavo di rete (RJ45) 86
- Scheda di rete wireless 86
- Diagramma di una rete 86
- Naviga in rete! 87
- Sicurezza 87
- Cos'è uno spyware? 88
- Cos'è un malware? 88
- Come proteggere il computer 89
- Aggiornamenti Windows 93
Résumé du contenu
- 1Manuale dell'utente
10 - Presentazione del notebook Acer4Indicatore di alimentazioneIndica lo stato di alimentazione del computer.Blu: Il computer è acceso.Ambra, lampegg
Presentazione del notebook Acer - 11Vista tastiera# Icona Voce Descrizione1TastieraPer l'immissione di dati sul computer.Non utilizzare un dispos
12 - Presentazione del notebook AcerVista lato posterioreVista da sinistra# Icona Voce Descrizione1 porta HDMI MicroSupporta il collegamento per video
Presentazione del notebook Acer - 13Informazioni su USB 3.0• Compatibile con USB 3.0 e i dispositivi precedenti. • Per una prestazione ottimale, usare
14 - Presentazione del notebook AcerVista base# Icona Voce Descrizione1Forellino di reset della batteriaSimula la rimozione e il reinserimento della b
Uso della tastiera - 15USO DELLA TASTIERASono presenti sulla tastiera tasti a dimensione intera, un cursoreseparato e i tasti Windows.Tasti di scelta
16 - Uso della tastieraTasti WindowsSulla tastiera sono disponibili due tasti in grado di eseguire funzionispecifiche di Windows.<Fn> + <I>
Touchpad - 17TOUCHPADNozioni di base sul touchpadIl touchpad controlla la freccia (o "cursore") sullo schermo.Scorrendo il dito lungo la sup
18 - TouchpadIn questo modo è possibile controllare le applicazioni con pochie semplici movimenti, quali: • Scorrere verso l'interno dal bordo:co
Ripristino - 19RIPRISTINOSe si riscontrano problemi con il computer e le domande frequenti(vedere Domande frequenti a pagina 69) non sono d'aiuto
2 - © 2013. Tutti i diritti riservati.Aspire S7Copertine: Aspire S7-191Questa versione: October 2013Registrarsi per un Acer ID e abilitare File remoti
20 - Ripristino1.Da Start, digitare "Recovery" e quindi fare clic su Acer RecoveryManagement nell'elenco delle applicazioni.2.Fare clic
Ripristino - 213.Collegare l'unità USB, quindi fare clic su Avanti.• Siccome il backup di ripristino richiede almeno 16 GB di memoriadopo la form
22 - Ripristino1.Da Start, digitare "Recovery" e quindi fare clic su Acer RecoveryManagement nell'elenco delle applicazioni.2.Fare clic
Ripristino - 23Nel caso siano necessari più dischi, inserire un nuovo discoquando richiesto, quindi fare clic su OK. Continuare fino alcompletamento d
24 - RipristinoReinstallazione di driver e applicazioniCome procedura della risoluzione dei problemi, potrebbe esserenecessario reinstallare le applic
Ripristino - 254.Fare clic sull'icona Installa relativa all'elemento da installare,quindi seguire i comandi visualizzati sullo schermo perco
26 - RipristinoRiportare il sistema a un'istantanea di sistema precedenteMicrosoft System Restore cattura periodicamente delle 'istantanee&a
Ripristino - 27• Se è ancora possibile eseguire Windows e la partizione di ripristinonon è stata eliminata, vedere Ripristino da Windows a pagina 27.•
28 - RipristinoRestore Factory Settings (Ripristina Impostazioni di fabbrica) con Acer Recovery Management1.Fare clic su Restore Factory Settings (Rip
Ripristino - 295.Il processo di ripristino inizierà una volta riavviato il computer, quindicontinuerà a copiare i file nel disco rigido. 6.Una volta t
Sommario - 3SOMMARIOAvvertenze preliminari 6Le guide disponibili... 6Precauzioni e suggerimenti fondamentali per l&ap
30 - Ripristino2.Si apre la finestra Refresh your PC (Aggiorna il PC).Le immagini sono solo di riferimento.3.Fare clic su Next (Avanti), quindi su Ref
Ripristino - 315.Durante l'avvio, premere <Fn> + <=> per aprire il menu di avvio. Ilmenu di avvio consente di selezionare quale dispo
32 - RipristinoReimpostare il PC dal backup di recupero1.Si apre la finestra Reset your PC (Reimposta il PC).Le immagini sono solo di riferimento.2.Fa
Ripristino - 33Aggiornare il PC dal backup di recupero1.Si apre la finestra Refresh your PC (Aggiorna il PC).2.Fare clic su Avanti.3.Selezionare il si
34 - Connessione a InternetCONNESSIONE A INTERNETIl seguente capitolo include le informazioni di base sui tipi diconnessione e le modalità di connessi
Connessione a Internet - 35Connessione wirelessConnessione a una rete LAN wirelessUna rete LAN wireless (o WLAN) è una rete locale che può collegare d
36 - Uso di una connessione BluetoothUSO DI UNA CONNESSIONE BLUETOOTHIl Bluetooth è una tecnologia che consente il trasferimento dei datisenza fili su
Uso di una connessione Bluetooth - 373.Quindi, dall'area notifiche desktop, fare clic sull'icona Bluetooth,e selezionare Apri impostazioni.4
38 - Uso di una connessione BluetoothFare clic sul dispositivo che si desidera aggiungere.Viene visualizzato un codice sul computer, che deve corrispo
Uso di una connessione Bluetooth - 39Il dispositivo comparirà nell'elenco dei dispositivi se è stato associatocorrettamente. Aprire il Pannello d
4 - SommarioConnettori video e audio 65Micro HDMI 66Universal Serial Bus (USB) 67Domande frequenti 69Richiesta di assistenza tecnica...
40 - Acer Touch Tools (Strumenti touch)ACER TOUCH TOOLS (STRUMENTI TOUCH)Acer L'opzione Touch Tools (strumenti touch) rende l'utilizzo deldi
Acer Touch Tools (Strumenti touch) - 41PuntamentoLa punta fine del puntatore AccuFinger consente di selezionarepersino gli elementi molto piccoli pres
42 - Acer Touch Tools (Strumenti touch)• Trascinare: per trascinare un elemento, posizionare il puntatore diAccuFinger sull'elemento, premere bre
Acer Touch Tools (Strumenti touch) - 43ImpostazioniÈ possibile regolare le impostazioni in base alle proprie esigenze,compresa l'impostazione del
44 - Acer Screen GraspACER SCREEN GRASPAcer Screen Grasp è un comodo strumento di cattura schermo checonsente di catturare tutta o una parte di qualsi
Acer Screen Grasp - 45Regolazione delle impostazioniToccare l'icona Impostazioni per regolare i predefiniti per AcerScreen Grasp. È possibile at
46 - Acer Screen GraspLo strumento di modificaDopo aver acquisito la schermata, è possibile modificare l'immagine. N. Descrizione1 Annulla.2 Ripe
Acer Scrapboard - 47 ACER SCRAPBOARDAcer Scrapboard è uno strumento molto utile per la gestione delleimmagini acquisite. Le catture schermo vengono or
48 - Come tenere il computer e i dati al sicuro...In questa sezione troverai:• Come proteggere il computer• Impostazione delle password• Preparativi n
Utilità BIOS - 49UTILITÀ BIOSL'utilità BIOS è un programma di configurazione hardware integratonel Basic Input/Output System (BIOS) del computer.
- 5Per iniziare...In questa sezione troverai:• Informazioni utili sulla cura del computer e della tua salute• Dove trovare il pulsante di accensione,
50 - Protezione del computerPROTEZIONE DEL COMPUTERQuesto computer rappresenta un investimento importante e deveessere trattato con cura. Leggere atte
Protezione del computer - 51• All'avvio, quando è impostata la password utente, ed è abilitata lapassword di avvio, viene visualizzato un prompt.
52 - Risparmio dell'energiaRISPARMIO DELL'ENERGIAQuesto computer è dotato di un'unità integrata di risparmio energeticoche controlla l&
Risparmio dell'energia - 535.Per accedere alle impostazioni di arresto, selezionare Changesettings that are currently unavailable (Modifica le im
54 - BatteriaBATTERIAIl computer utilizza una batteria a litio incorporata a lunga durata trauna ricarica e l'altra.Caratteristiche della batteri
Batteria - 55Si consiglia di seguire questo trattamento con tutte le batterie nuoveo se la batteria non è stata usata per molto tempo. La procedura in
56 - BatteriaControllo del livello della batteriaIl misuratore di carica indica il livello attuale della batteria. Portare ilcursore sull'icona d
Viaggiare con il computer - 57VIAGGIARE CON IL COMPUTERQuesta sezione contiene suggerimenti e consigli utili durante viaggio spostamenti con il comput
58 - Viaggiare con il computerQuando si è pronti a usare di nuovo il computer, aprire il display e,se necessario, premere e rilasciare il pulsante di
Viaggiare con il computer - 59Che cosa portare con séA meno che non si abbiano già alcuni accessori a casa,è consigliabile portare con sé quanto segue
6 - Avvertenze preliminariAVVERTENZE PRELIMINARIGrazie per aver scelto un notebook Acer, la scelta ideale per poterlavorare in piena libertà anche in
60 - Viaggiare con il computerIn viaggio con il computerSpostamenti per grandi distanze, ad esempio dall'edificio del proprioufficio a quello di
Viaggiare con il computer - 61In viaggio all'estero col computerQuando ci si sposta da un Paese all'altro.Preparazione del computerPreparare
62 - Porte e connettori...In questa sezione troverai:• Informazioni sulle porte e i connettori montati sul computer
Lettore schede di memoria - 63LETTORE SCHEDE DI MEMORIAOpzioni di collegamentoIl computer è provvisto di un lettore di schede e di altre porte/jack ch
64 - Lettore schede di memoriaSchede SD, SDHC e SDXCDiversi tipi di schede SD rivestono diverse funzionalità, pur utilizzandolo stesso design compless
Connettori video e audio - 65CONNETTORI VIDEO E AUDIOCollegare a un monitor con una porta VGA o DVI (il tipo diconnessione supportata dipende dalla co
66 - Micro HDMIMICRO HDMIHDMI (High-Definition Multimedia Interface) è un’interfaccia audio/video digitale di alta qualità. HDMI consente di collegare
Universal Serial Bus (USB) - 67UNIVERSAL SERIAL BUS (USB)La porta USB è una porta ad alta velocità che consente di collegare leperiferiche USB, come m
68 - Hai una domanda?In questa sezione troverai:• Domande frequenti• Suggerimenti per l'uso di Windows 8.1• Informazioni sulla risoluzione dei pr
Domande frequenti - 69DOMANDE FREQUENTIDi seguito viene riportato un elenco delle situazioni che potrebberoverificarsi durante l'uso del computer
Avvertenze preliminari - 7Consigli per la cura del computerIl computer fornirà un migliore servizio se trattato con cura.• Non esporre il computer all
70 - Domande frequentiIl computer non produce alcun suono.Verificare quanto segue:• Il volume potrebbe essere disattivato (mute). Controllare l’icona
Domande frequenti - 71L'operazione di ripristino consente un ripristino dell'unità C: il softwareoriginale installato al momento dell’acquis
72 - Domande frequentiOperazioni preliminariPrima di chiamare il servizio di assistenza in linea Acer, si consiglia diavere a disposizione le informaz
Domande frequenti - 73Consigli e suggerimenti per l'uso di Windows 8.1Si tratta di un nuovo sistema operativo e sarà necessario un po' ditem
74 - Domande frequentiPosso eseguire l'avvio direttamente sul desktop?Sì è possibile, basta attenersi alla seguente procedura:1.Andare sul deskto
Domande frequenti - 75In che modo è possibile personalizzare la schermata di blocco?È possibile personalizzare la schermata di blocco con un'imma
76 - Domande frequentiIn che modo è possibile impostare la sveglia?Il computer può essere utilizzato come sveglia. Iniziare a digitare’Allarmi’ per ce
Domande frequenti - 77È possibile ingrandire o rimpicciolire i riquadri?Scorrere verso l'alto dal fondo dello schermo e toccare Personalizza,tocc
78 - Domande frequentiIn che modo è possibile far comparire un'applicazione sulla mia barra delle applicazioni?Se si è in Tutte le applicazioni e
Domande frequenti - 79Posso mostrare prima le mie applicazioni del desktop?Sì è possibile, basta attenersi alla seguente procedura:1.Andare sul deskto
8 - Avvertenze preliminariPulizia e manutenzioneQuando si pulisce il computer, attenersi alla procedura riportata di seguito:1.Spegnere il computer.2.
80 - Domande frequentiIn che modo è possibile controllare gli aggiornamenti di Windows?Scorrere l'estremità destra dello schermo verso l'int
Domande frequenti - 81Risoluzione dei problemiQuesto capitolo fornisce istruzioni su come risolvere i problemi piùcomuni riguardanti il sistema. Se si
82 - Domande frequentiSe i problemi persistono dopo avere adottato le azioni correttiveconsigliate, mettersi in contatto con il rivenditore oppure con
Sicurezza Internet e online - 83SICUREZZA INTERNET E ONLINEPrimi passi in reteProteggere il computerÈ importante proteggere il computer da virus e att
84 - Sicurezza Internet e onlineDSL (p.e. ADSL)DSL (Digital Subscriber Line) è una connessione "sempre attiva",sulla linea telefonica. Dal m
Sicurezza Internet e online - 85Connessioni di reteUna LAN (rete locale) è costituita da un gruppo di computer (adesempio di un ufficio o di casa) che
86 - Sicurezza Internet e onlineconfigurazione dettagliate, leggere attentamente la documentazionefornita con il Punto di accesso/router.Cavo di rete
Sicurezza Internet e online - 87Naviga in rete!Per navigare in Internet, è necessario un programmachiamato browser Internet. Internet Explorer semplif
88 - Sicurezza Internet e onlinecomputer. Altre forme di virus, ad esempio i trojan horse, wormo spam possono influire sul computer in vari modi, util
Sicurezza Internet e online - 89che tentano di ricevere informazioni senza il permesso dell'utentevengono rilevati e il firewall visualizza un av
Presentazione del notebook Acer - 9PRESENTAZIONE DEL NOTEBOOK ACERDopo aver configurato il computer come indicato nel poster diconfigurazione, fare ri
90 - Sicurezza Internet e onlineProteggere il computer con un software di protezione.Sono necessari diversi tipi di software che forniscono una protez
Sicurezza Internet e online - 91?). Evitare di usare password di questo tipo: il nome utente, qualunqueparola basata su informazioni personali come il
92 - Sicurezza Internet e online• Evitare siti Web fraudolenti utilizzati per sottrarre informazionipersonali. Quando si visita un sito Web, inserire
Sicurezza Internet e online - 93Controllare regolarmente l'estratto conto bancario e il rendicontodella carta di credito. L'impatto del furt
Plus de documents pour Non Acer Aspire S7-191













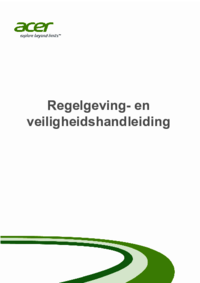








 (2 pages)
(2 pages)
 (3 pages)
(3 pages) (9 pages)
(9 pages) (97 pages)
(97 pages) (89 pages)
(89 pages) (38 pages)
(38 pages)







Commentaires sur ces manuels