Acer Veriton Z2640G Manuel d'utilisateur
Naviguer en ligne ou télécharger Manuel d'utilisateur pour Non Acer Veriton Z2640G. Acer Veriton Z2660G Guida per l’utente W10 (Touch) [bg] Manuel d'utilisatio
- Page / 60
- Table des matières
- MARQUE LIVRES
- Computer Veriton All-in-one 1
- Manuale dell’utente 1
- Importante 2
- Indice - 3 3
- Per iniziare 4
- AVVERTENZE PRELIMINARI 5
- Spegnimento del computer 6
- Pulizia e manutenzione 7
- 8 - Avvertenze preliminari 8
- CONNESSIONE A INTERNET 9
- 10 - Connessione a Internet 10
- Connessione a Internet - 11 11
- (Connetti) 12
- Connessione tramite cavo 13
- Mantenere sicuri il 14
- ACER PROSHIELD 15
- 16 - Acer ProShield 16
- Unità personale sicura 17
- Gestione credenziali 18
- Protezione dati 19
- Rimozione dati 19
- UTILITÀ BIOS 20
- PROTEZIONE DEL COMPUTER 21
- 22 - Protezione del computer 22
- RISPARMIO DELL'ENERGIA 23
- Porte e connettori 25
- PORTE E CONNETTORI 26
- Informazioni su USB 3.0 27
- MICRO USB 28
- LETTORE SCHEDE DI MEMORIA 29
- Schede SD, SDHC e SDXC 30
- CONNETTORI VIDEO E AUDIO 31
- 32 - HDMI 32
- MICRO HDMI 33
- UNIVERSAL SERIAL BUS (USB) 34
- Hai una domanda? 36
- DOMANDE FREQUENTI 37
- La tastiera non risponde 38
- La stampante non funziona 38
- Domande frequenti - 39 39
- Operazioni preliminari 40
- Come arrivo a Start? 41
- 42 - Domande frequenti 42
- Domande frequenti - 43 43
- 44 - Domande frequenti 44
- Domande frequenti - 45 45
- Windows? 46
- Risoluzione dei problemi 47
- 48 - Domande frequenti 48
- SICUREZZA INTERNET E ONLINE 49
- Connessioni di rete 50
- Naviga in rete! 52
- Sicurezza 53
- Cos'è un malware? 54
Résumé du contenu
- 1Computer Veriton All-in-oneManuale dell’utente
10 - Connessione a InternetLa connessione wireless del computer è attiva per impostazione predefinita e Windows rileva e visualizza un elenco di reti
Connessione a Internet - 114.Selezionare [Network & internet] (Rete & internet).5.Sarà visualizzato un elenco delle reti wireless disponibili.
12 - Connessione a Internet6.Una volta selezionata una rete wireless, selezionare [Connect] (Connetti).7.Se necessario, inserire la password della ret
Connessione a Internet - 13Connessione tramite cavoFunzione integrata per il collegamento in reteInserire un'estremità del cavo di rete alla port
14 - Mantenere sicuri il computer e i dati...In questa sezione troverai:• Come proteggere il computer• Impostazione delle password
Acer ProShield - 15ACER PROSHIELDPanoramicaUna soluzione di sicurezza onnicomprensiva, Acer ProShield fornisce una soluzione di sicurezza integrata pe
16 - Acer ProShieldConfigurazione di Acer ProShieldLa prima volta che si lancia Acer ProShield, comparirà una procedura di configurazione guidata che
Acer ProShield - 17Una volta impostata la password, è possibile fare clic su [Next] (Avanti) per procedere con la configurazione di una [Personal Secu
18 - Acer ProShieldUna volta terminata la configurazione, è possibile andare sulla Console ProShield per gestire il computer o effettuare modifiche al
Acer ProShield - 19Protezione datiQui è possibile selezionare i file da criptare o decriptare, e gestire la propria [Personal Secure Drive] (Unità per
2 - © 2015. Tutti i diritti riservati.Computer Veriton All-in-oneCopertine: Modelli all-in-one dotati di touchQuesta versione: 08/2015Registrarsi per
20 - Utilità BIOSUTILITÀ BIOSL'utilità BIOS è un programma di configurazione hardware integrato nel Basic Input/Output System (BIOS) del computer
Protezione del computer - 21PROTEZIONE DEL COMPUTERQuesto computer rappresenta un investimento importante e deve essere trattato con cura. Leggere att
22 - Protezione del computer• Digitare la [Supervisor Password] (Password supervisore) e premere <Invio> per accedere alle Utilità del BIOS. Se
Risparmio dell'energia - 23RISPARMIO DELL'ENERGIAQuesto computer possiede una unità integrata di risparmio energetico che controlla l’attivi
24 - Risparmio dell'energia4.Selezionare [Change settings that are currently unavailable] (Modifica le impostazioni attualmente non disponibili)
- 25Porte e connettori...In questa sezione troverai:• Informazioni sulle porte e i connettori montati sul computer
26 - Porte e connettoriPORTE E CONNETTORILe tabelle di seguito indicano cosa rappresentano le icone.NotaLe porte e i connettori elencati di seguito po
Porte e connettori - 27Informazioni su USB 3.0• Le porte USB 3.0 compatibili sono blu.• Compatibile con USB 3.0 e i dispositivi precedenti. • Per una
28 - Micro USBMICRO USBLa porta USB (Universal Serial Bus) è un bus seriale ad alta velocità che consente la connessione delle periferiche USB senza i
Lettore schede di memoria - 29LETTORE SCHEDE DI MEMORIAOpzioni di collegamentoIl computer è provvisto di un lettore di schede e di altre porte/jack ch
Indice - 3INDICERegistrazione del prodotto Acer... 2Gestione dei prodotti registrati... 2Avvertenze preliminari 5Le g
30 - Lettore schede di memoriaSchede SD, SDHC e SDXCDiversi tipi di schede SD rivestono diverse funzionalità, pur utilizzando lo stesso design comples
Connettori video e audio - 31CONNETTORI VIDEO E AUDIOCollegare a un monitor con una porta VGA o DVI (il tipo di connessione supportata dipende dalla c
32 - HDMIHDMIHDMI (High-Definition Multimedia Interface) è un’interfaccia audio/video digitale di alta qualità. HDMI consente di collegare qualsiasi s
Micro HDMI - 33MICRO HDMIHDMI (High-Definition Multimedia Interface) è un’interfaccia audio/video digitale di alta qualità. HDMI consente di collegare
34 - Universal Serial Bus (USB)UNIVERSAL SERIAL BUS (USB)La porta USB è una porta ad alta velocità che consente di collegare le periferiche USB, come
Universal Serial Bus (USB) - 35ImportanteDurante la rimozione di un dispositivo di archiviazione USB, fare clic con il tasto destro sull'icona US
36 - Hai una domanda?In questa sezione troverai:• Domande frequenti• Suggerimenti per l'uso di Windows 10• Informazioni sulla risoluzione dei pro
Domande frequenti - 37DOMANDE FREQUENTIDi seguito viene riportato un elenco delle situazioni che potrebbero verificarsi durante l'uso del compute
38 - Domande frequenti• Se il LED di accensione lampeggia, il computer potrebbe essere in modalità Sospensione o Ibernazione. Premere e rilasciare il
Domande frequenti - 39Desidero ripristinare il mio computer alle impostazioni originali.L’operazione di ripristino ripristina sull’unità C: il softwar
4 - Per iniziare...In questa sezione troverai:• Informazioni utili sulla cura del computer e della tua salute• Come creare backup di ripristino• Linee
40 - Domande frequentiTenere sempre a disposizione il passaporto ITW, soprattutto mentre si è in viaggio, per poter usufruire di tutti i vantaggi dei
Domande frequenti - 41Consigli e suggerimenti per l'uso di Windows 10Sappiamo che si tratta di un nuovo sistema operativo e che ci vorrà del temp
42 - Domande frequentiIn che modo è possibile personalizzare la schermata di blocco?È possibile personalizzare la schermata di blocco con un'imma
Domande frequenti - 43Posso ingrandire o rimpicciolire i riquadri?Sì, è possibile. Toccare e tenere premuto un riquadro finché lo schermo diventa più
44 - Domande frequenti7.Salvare la sveglia toccando l'icona [Save] (Salva) nell'angolo in basso a destra. Dove sono le mie applicazioni?Tocc
Domande frequenti - 45In che modo è possibile far comparire un'applicazione sulla mia barra delle applicazioni?Se si è in [All apps] (Tutte le ap
46 - Domande frequentiCome faccio a ottenerne uno?Se è già stato installato Windows 10 e non è stato eseguito l'accesso all'account Microsof
Domande frequenti - 47Risoluzione dei problemiQuesto capitolo fornisce istruzioni su come risolvere i problemi più comuni riguardanti il sistema. Se s
48 - Domande frequentiSe i problemi persistono dopo avere adottato le azioni correttive consigliate, mettersi in contatto con il rivenditore oppure co
Sicurezza Internet e online - 49SICUREZZA INTERNET E ONLINEPrimi passi in reteProteggere il computerÈ importante proteggere il computer da virus e att
Avvertenze preliminari - 5AVVERTENZE PRELIMINARIGrazie per aver scelto questo computer desktop Acer, la scelta ideale per soddisfare tutte le richiest
50 - Sicurezza Internet e onlineDSL (p.e. ADSL)DSL (Digital Subscriber Line) è una connessione "sempre attiva", sulla linea telefonica. Dal
Sicurezza Internet e online - 51Reti wirelessUna LAN wireless, o WLAN, è una rete locale senza fili, che collega due o più computer senza cablaggio fi
52 - Sicurezza Internet e onlineScheda di rete wirelessDiagramma di una rete1.Punto di accesso/router2.Computer desktop3.Modem4.Stampante5.Computer po
Sicurezza Internet e online - 53Acer ha come obiettivo primario la fornitura di un servizio di supporto personalizzato e costante. Visitate la nostra
54 - Sicurezza Internet e onlineinformazioni personali, far comparire pop-up pubblicitari o addirittura modificare la configurazione del computer. Gli
Sicurezza Internet e online - 55difficile il lavoro, più sarà probabile che decidano di ignorarvi e cercare un obiettivo più semplice. I seguenti cons
56 - Sicurezza Internet e onlineLe soluzioni di sicurezza integrate come McAfee Internet Security Suite, che combinano firewall, antivirus e antispywa
Sicurezza Internet e online - 57Proteggete le vostre informazioni personali.Fate attenzione quando condividete online informazioni personali come il v
58 - Sicurezza Internet e onlinelettere "http" (es. https://www.yourbank.com non http://www.yourbank.com). La "s" significa sicur
Sicurezza Internet e online - 59Controllate regolarmente gli estratti conto bancari e della carta di credito. L'impatto dei furti di identità e d
6 - Avvertenze preliminariPrecauzioni e suggerimenti fondamentali per l’uso del computerSpegnimento del computerPer spegnere il computer, eseguire una
60 - Riproduzione di filmati Blu-Ray o DVDRIPRODUZIONE DI FILMATI B LU-RAY O DVDSe nel vostro computer è presente un'unità Blu-ray o DVD, potete
Avvertenze preliminari - 7• Non esporre il computer a campi magnetici.• Non esporre il computer alla pioggia o all’umidità.• Non rovesciare acqua o al
8 - Avvertenze preliminariSe il computer cade o è danneggiato o non funziona correttamente, contattare il centro servizi Acer autorizzato più vicino.
Connessione a Internet - 9CONNESSIONE A INTERNETIl seguente capitolo include le informazioni generali sui tipi di connessione e le modalità di conness
Plus de documents pour Non Acer Veriton Z2640G







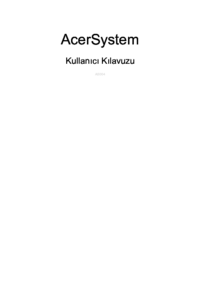



























 (118 pages)
(118 pages) (4 pages)
(4 pages)
 (2 pages)
(2 pages) (12 pages)
(12 pages) (101 pages)
(101 pages)







Commentaires sur ces manuels