Acer Aspire V5-472 Manuel d'utilisateur
Naviguer en ligne ou télécharger Manuel d'utilisateur pour Non Acer Aspire V5-472. Acer Aspire V5-472P Guía del usuario(touch) Manuel d'utilisatio
- Page / 118
- Table des matières
- MARQUE LIVRES
- Aspire V7-481P / V7-482P / 1
- V5-472P / V5-473P / V5-452P 1
- CONTENIDO 3
- 4 - CONTENIDO 4
- SEGURIDAD Y COMODIDAD 5
- 6 - Seguridad y comodidad 6
- Seguridad y comodidad - 7 7
- 8 - Seguridad y comodidad 8
- Seguridad y comodidad - 9 9
- 10 - Seguridad y comodidad 10
- ISPOSITIVOS MÉDICOS 11
- EHÍCULOS 11
- NSTRUCCIONES PARA EL DESECHO 13
- 14 - Seguridad y comodidad 14
- Seguridad y comodidad - 15 15
- 16 - Seguridad y comodidad 16
- PRIMERO LO MÁS IMPORTANTE 17
- Cuidado del ordenador 18
- Cuidado del adaptador de CA 19
- Limpieza y mantenimiento 20
- UN PASEO POR EL ORDENADOR 21
- Vista de pantalla 22
- Vista de Teclado 24
- Vista izquierda 25
- Vista derecha 26
- Vista trasera 27
- Vista de la base 29
- UTILIZAR EL TECLADO 31
- Teclas de acceso directo 32
- Utilizar el teclado - 33 33
- 34 - Utilizar el teclado 34
- Teclas de Windows 35
- PANEL TÁCTIL 36
- Gestos de panel táctil 37
- 38 - Panel táctil 38
- RECUPERACIÓN 39
- 40 - Recuperación 40
- Recuperación - 41 41
- 42 - Recuperación 42
- Recuperación - 43 43
- 44 - Recuperación 44
- Recuperación - 45 45
- Recuperación del sistema 46
- Recuperación - 47 47
- 48 - Recuperación 48
- Recuperación - 49 49
- 50 - Recuperación 50
- Recuperación - 51 51
- Recuperación desde Windows 52
- Recuperación - 53 53
- 54 - Recuperación 54
- Recuperación - 55 55
- 56 - Recuperación 56
- Recuperación - 57 57
- 58 - Recuperación 58
- Recuperación - 59 59
- 60 - Recuperación 60
- Recuperación - 61 61
- ADMINISTRACIÓN DE ENERGÍA 62
- Características de la batería 65
- 66 - Batería 66
- Batería - 67 67
- 68 - Batería 68
- VIAJAR CON SU ORDENADOR 69
- Preparar el ordenador 70
- Qué llevar a las reuniones 70
- Llevarse el ordenador a casa 71
- Consideraciones especiales 72
- Montar una oficina en casa 72
- Viajar con el ordenador 73
- Qué debe llevar consigo 74
- PROTEGER SU ORDENADOR 76
- Introducción de contraseñas 77
- 78 - Proteger su ordenador 78
- ACER THEFT SHIELD 79
- 80 - Acer Theft Shield 80
- Utilizar Acer Theft Shield 81
- Configuración 82
- REDES INALÁMBRICAS 83
- 84 - Redes inalámbricas 84
- UTILIZAR UNA CONEXIÓN 85
- BLUETOOTH 85
- PUERTO CONVERSOR DE ACER 92
- HDMI - 93 93
- UNIVERSAL SERIAL BUS (USB) 94
- UTILIDAD DE LA BIOS 95
- PREGUNTAS MÁS FRECUENTES 96
- Servicio técnico 98
- ¿Cómo accedo a los accesos? 100
- ¿Cómo puedo acceder a Inicio? 100
- Solución de problemas 108
- AVISOS DE SEGURIDAD Y NORMAS 110
- VISO PARA CANADÁ 111
- Ver.: 01.01.03 118
Résumé du contenu
Aspire V7-481P / V7-482P / V5-472P / V5-473P / V5-452PManual de usuario
10 - Seguridad y comodidadNo arroje las baterías al fuego, ya que pueden explotar. Las baterías también pueden explotar si resultan dañadas. Deshágase
100 - Consejos y sugerencias para el uso de Windows 8Sabemos que se trata de un sistema operativo nuevo y que necesitará un período de adaptación, así
- 101¿Cómo puedo saltar de una aplicación a otra?Deslice el borde del lado derecho de la pantalla hacia adentro para desplazarse por las aplicacione
102 - ¿Cómo puedo desbloquear mi ordenador?Deslice el dedo hacia arriba en la pantalla de bloqueo y puntee en el icono de una cuenta de usuario para d
- 103¿Puedo aumentar o reducir el tamaño de los iconos?Puntee en el icono, arrástrelo hacia abajo y suéltelo. Seleccione Más pequeño o Más grande en
104 - Quiero utilizar Windows del modo que solía hacerlo, ¡quiero recuperar mi escritorio habitual!En Inicio, puntee en el icono Escritorio para ver u
- 105¿Cómo puedo eliminar un icono de Inicio?Puntee en la aplicación, arrástrela hacia abajo y suéltela. Puntee en Desanclar de Inicio en el menú qu
106 - ¿Qué significa el Id. de Microsoft (cuenta)?Una cuenta de Microsoft es una dirección de correo electrónico y una contraseña que se utiliza para
- 107¿Cómo puedo comprobar las actualizaciones de Windows?Deslice el borde derecho de la pantalla hacia dentro y puntee en Configuración > Cambia
108 - Solución de problemasEn este capítulo, le indicamos cómo hacer frente a los problemas más habituales del sistema. Si le surge un problema, léal
- 109Si el problema persiste después de aplicar las medidas correctivas, póngase en contacto con su distribuidor o con un centro de servicio técnico
Seguridad y comodidad - 11DISPOSITIVOS MÉDICOSEl uso de cualquier equipo de transmisión de radio, incluyendo teléfonos inalámbricos, puede interferir
110 - Avisos de seguridad y normasAVISOS DE SEGURIDAD Y NORMASDECLARACIÓN DE LA FCCEste dispositivo ha sido probado y se ha verificado que cumple con
Avisos de seguridad y normas - 111Precaución: Los cambios o modificaciones no aprobados expresamente por el fabricante pueden invalidar la autorizaci
112 - Avisos de seguridad y normasEste producto cumple con las normas de seguridad y de radiofrecuencia de cualquier país o región en el cual se haya
Avisos de seguridad y normas - 113En los departamentos listados abajo, para la banda completa de 2,4 GHz:- La potencia máxima autorizada en interiore
114 - Avisos de seguridad y normasLista de códigos nacionalesEste equipo puede utilizarse en los siguientes países:CANADÁ - DISPOSITIVOS DE RADIOCOMUN
Avisos de seguridad y normas - 115Este dispositivo cumple con la norma RSS210 de Industry Canada. Este aparato digital de Clase B cumple con las norm
116 - Requisito de seguridad de la FCC relativo a la radiofrecuenciaLa potencia de salida radiada por la tarjeta PCI LAN Mini inalámbrica y la tarjeta
- 1173. Una instalación inadecuada o un uso no autorizado pueden causar interferencias dañinas para las comunicaciones por radio. Además, cualquier
118 - Precaución: Cuando se utilice una LAN inalámbrica IEEE 802.11a, este productoestá limitado al uso en interiores, ya que solo funciona en un rang
12 - Seguridad y comodidadinflamables, gases o materiales explosivos en el mismo compartimento que el dispositivo, sus piezas o mejoras. En el caso de
Seguridad y comodidad - 13INSTRUCCIONES PARA EL DESECHONo tire este dispositivo electrónico. Para minimizar la contaminación y garantizar una protecc
14 - Seguridad y comodidad- ahorran más de un 80% de energía en el modo de "suspensión".ENERGY STAR y la marca de ENERGY STAR son marcas reg
Seguridad y comodidad - 15- Levántese y ande con frecuencia para desentumecer los músculos de las piernas.- Haga pausas breves para relajar el cuello
16 - Seguridad y comodidadCambie el ángulo de visión de la pantalla,Utilice un filtro para reducir los reflejos,Utilice un visor de pantalla, por ej
Primero lo más importante - 17PRIMERO LO MÁS IMPORTANTELe agradecemos que haya elegido el ordenador portátil de Acer para satisfacer sus necesidades
18 - Primero lo más importanteCuidado básico y consejos para usar su ordenadorEncender y apagar el ordenadorPara apagar el ordenador, haga una de esta
Primero lo más importante - 19• No someta el ordenador a temperaturas por debajo de 0°C (32°F) o por encima de 50°C (122°F).• No someta el ordenador
Número de modelo: __________________Número de serie: ____________________Fecha de compra: ___________________Lugar de compra: ____________________
20 - Primero lo más importanteLimpieza y mantenimientoCuando limpie el ordenador, siga estos consejos:1. Apague el ordenador.2. Desconecte el adaptado
Un paseo por el ordenador portátil Acer - 21UN PASEO POR EL ORDENADOR PORTÁTIL ACERUna vez configurado el ordenador del modo indicado en la Guía de c
22 - Un paseo por el ordenador portátil AcerVista de pantalla# Icono Elemento Descripción1 WebcamCámara Web para comunicación de vídeo.Una luz junto
Un paseo por el ordenador portátil Acer - 233 MicrófonosMicrófonos internos estéreo para la grabación de sonido.Nota: Solo algunos modelos tienen mic
24 - Un paseo por el ordenador portátil AcerVista de Teclado# Icono Elemento Descripción1Indicador de encendidoProporciona información sobre el estado
Un paseo por el ordenador portátil Acer - 25Vista izquierda1 232 TecladoPermite introducir datos en el ordenador.Consulte "Utilizar el teclado&q
26 - Un paseo por el ordenador portátil AcerVista derecha132# Icono Elemento Descripción1Toma de auriculares/altavocesConexión para dispositivos de au
Un paseo por el ordenador portátil Acer - 27Vista trasera3612 4 5# Icono Elemento Descripción1Ventilación y ventilador de refrigeraciónPermite que el
28 - Un paseo por el ordenador portátil Acer4Puerto Conversor de AcerPermite conectar el cable Conversor de Acer para establecer una conexión sencilla
Un paseo por el ordenador portátil Acer - 29Información sobre USB 3.0• Los puertos compatibles con USB 3.0 son azules.• Compatible con dispositivos U
CONTENIDO - 3CONTENIDOSeguridad y comodidad 5Primero lo más importante 17Sus guías ... 17Cuid
# Icono Elemento Descripción1Ventilación y ventilador de refrigeraciónPermite que el ordenador se mantenga refrigerado.No tape ni obstruya las abertur
Utilizar el teclado - 31UTILIZAR EL TECLADOEl teclado consta de teclas de tamaño completo, un teclado numérico integrado, teclas separadas de cursor,
32 - Utilizar el tecladoEl teclado numérico integrado funciona como el teclado numérico de un ordenador de sobremesa. La función de cada tecla aparece
Utilizar el teclado - 33Tecla de acceso directoIcono Función Descripción<Fn> + <F3> Modo AviónActiva / desactiva los dispositivos de red
34 - Utilizar el teclado<Fn> + <F9>Retroiluminación del tecladoPermite activar o desactivar la retroiluminación del teclado.Nota: Esta fun
Utilizar el teclado - 35Teclas de WindowsEl teclado tiene dos teclas que permiten ejecutar las funciones específicas de Windows.Tecla DescripciónTecl
36 - Panel táctilPANEL TÁCTILAspectos básicos del panel táctilEl panel táctil controla la flecha (o 'cursor') en la pantalla. Al deslizar el
Panel táctil - 37• Arrastrar: mantenga pulsada la esquina inferior izquierda del panel táctil, o puntee dos veces en cualquier punto del panel táctil
38 - Panel táctil• Deslizamiento con dos dedos: desplácese rápidamente por páginas web, documentos y listas de reproducción colocando dos dedos en el
Recuperación - 39RECUPERACIÓNSi tiene problemas con su ordenador y las preguntas más frecuentes (véase la página 98) no le ayudan, puede 'recupe
4 - CONTENIDOQué debe llevar consigo ... 74Consideraciones especiales ... 75Proteger su ordenador 76Utiliza
40 - RecuperaciónCrear una copia de seguridad de recuperaciónPara reinstalar el sistema desde una unidad de almacenamiento USB, debe crear antes una c
Recuperación - 412. Haga clic en Creación de copia de seguridad predeterminada de fábrica. Se abrirá la ventana Unidad de recuperación.Asegúrese de q
42 - Recuperación3. Conecte la unidad USB y después haga clic en Siguiente.• Dado que la copia de seguridad de recuperación requiere al menos 16 GB de
Recuperación - 436. Tras crear la copia de seguridad de recuperación, puede optar por borrar la información de recuperación de su ordenador. Si borra
44 - RecuperaciónCrear una copia de seguridad de aplicaciones y controladoresPara crear una Copia de seguridad de aplicaciones y controladores que con
Recuperación - 45• Si va a utilizar una unidad USB, asegúrese de que esta tiene capacidad suficiente antes de continuar.• Si va a utilizar varios DVD
46 - Recuperación3. Haga clic en Iniciar para copiar los archivos. Se mostrará el progreso de la copia de seguridad en la pantalla.4. Siga el proceso
Recuperación - 47Para obtener instrucciones sobre cómo reinstalar el software y los controladores que no venían preinstalados, consulte la documentac
48 - Recuperación• Otras aplicaciones: si necesita reinstalar software que no venía preinstalado en su ordenador, debe seguir las instrucciones de ins
Recuperación - 49• Debería ver la sección Contenido del Centro de recursos de Acer. • Haga clic en el icono de instalación del elemento que desea ins
Seguridad y comodidad - 5SEGURIDAD Y COMODIDADINSTRUCCIONES DE SEGURIDADLea atentamente estas instrucciones. Guarde este documento para consultarlo e
50 - Recuperación• Si utiliza una unidad USB, pulse la tecla de Windows + <E>, y luego haga doble clic en la unidad que contenga la copia de seg
Recuperación - 51Windows crea automáticamente un punto de restauración adicional cada día y cada vez que se instala un software nuevo o los controlad
52 - RecuperaciónRestablecer el sistema al estado predeterminado de fábricaSi el ordenador presenta problemas que no se pueden recuperar de ningún otr
Recuperación - 53Hay dos opciones disponibles: Restaurar valores predeterminados(Restablecer mi PC) o Restaurar valores personalizados (Actualizar mi
54 - RecuperaciónRestaurar valores predeterminados con Acer Recovery Management1. Haga clic en Restaurar valores predeterminados.Precaución: La opción
Recuperación - 553. Haga clic en Siguiente y luego elija cómo borrar sus archivos: a. La opción Simplemente eliminar mis archivos borra rápidamente t
56 - Recuperación4. Haga clic en Siguiente. El proceso tardará varios minutos.Restauración personalizada con Acer Recovery Management1. Haga clic en R
Recuperación - 574. El proceso de recuperación comienza con el reinicio del ordenador y luego continúa copiando archivos en el disco duro. Este proce
58 - Recuperación5. Durante el inicio, pulse <F12> para abrir el menú de arranque. El menú de arranque le permite seleccionar desde qué disposit
Recuperación - 59c. Haga clic en Refresh your PC para iniciar el proceso de actualización:La opción Refresh your PC intentará conservar sus archivos
6 - Seguridad y comodidad- No coloque nada encima del cable de alimentación. No coloque el producto donde haya tránsito de personas.- Si utiliza un ca
60 - Recuperación4. Elija mantener cualquier cambio en el disco duro:a. Si ha eliminando la partición de recuperación o ha cambiado de otro modo las p
Recuperación - 61Actualizar su PC desde la copia de seguridad de recuperación1. Se abre la ventana Actualizar su PC.2. Haga clic en Siguiente.3. Sele
62 - Administración de energíaADMINISTRACIÓN DE ENERGÍAEste ordenador incorpora una unidad de administración de energía que controla la actividad del
Administración de energía - 631. Abra el escritorio.2. Haga clic en Opciones de energía en el área de notificación.3. Seleccione Más opciones de ener
64 - Administración de energía6. Desplácese hacia abajo y desactive Activar inicio rápido. 7. Seleccione Guardar cambios.
Batería - 65BATERÍAEl ordenador utiliza una batería que ofrece un uso prolongado entre cargas.Características de la bateríaLa batería es recargable s
66 - Batería1. Conecte el adaptador de CA y cargue completamente la batería.2. Desconecte el adaptador de CA.3. Encienda el ordenador y utilícelo con
Batería - 67• Uso frecuente; cuanto más use la batería, más rápido ella llegará al fin de su vida útil. Una batería estándar de ordenador acepta como
68 - BateríaAviso de baja carga de bateríaAl usar la batería, observe el medidor de energía.¡Aviso! Conecte el adaptador de CA cuando aparezca el avis
Viajar con su ordenador - 69VIAJAR CON SU ORDENADOREn esta sección se ofrecen consejos y sugerencias que debe tener en cuenta a la hora de moverse o
Seguridad y comodidad - 7Protección auditiva- Aviso: El uso de los auriculares a un volumen alto durante largos periodos de tiempo puede provocar una
70 - Viajar con su ordenadorPreparar el ordenadorAntes de mover el ordenador, cierre y encaje la tapa de la pantalla para que se active el modo de sus
Viajar con su ordenador - 71Si la sala de reuniones no dispone de toma de corriente, debería reducir el consumo de batería activando el modo de suspe
72 - Viajar con su ordenadorConsideraciones especialesSiga estas instrucciones para proteger su ordenador cuando se desplace de casa al trabajo y vice
Viajar con su ordenador - 73Viajar con el ordenadorCuando vaya a recorrer una distancia más larga (por ejemplo, desde el edificio de su oficina hasta
74 - Viajar con su ordenadorRealizar viajes internacionales con el ordenadorCuando se desplace a otro país.Preparar el ordenadorPrepare el ordenador c
Viajar con su ordenador - 75Consideraciones especialesSiga las mismas consideraciones especiales que cuando realiza cualquier otro viaje con el orden
76 - Proteger su ordenadorPROTEGER SU ORDENADORSu ordenador es una valiosa inversión que debe proteger. Aprenda a proteger y cuidar de su ordenador.En
Proteger su ordenador - 77• La contraseña de usuario protege al ordenador contra un uso no autorizado. Combine el uso de esta contraseña con los punt
78 - Proteger su ordenadorImportante: Puede escribir la contraseña un máximo de tres veces. Si no escribe la contraseña correcta después de la tercera
Acer Theft Shield - 79ACER THEFT SHIELDNota: Esta función sólo está disponible en determinados modelos.Acer Theft Shield es una herramienta para su e
8 - Seguridad y comodidad- Nunca introduzca objetos de ningún tipo en las ranuras de la caja, ya que podrían tocar puntos de tensión peligrosos o cort
80 - Acer Theft Shield• Utilizar un teléfono Android.• Utilizar una red Wi-Fi.Si selecciona Utilizar un teléfono Android, se mostrará un código QR (Qu
Acer Theft Shield - 81Nota: Si su teléfono no tiene un lector de códigos de barras instalado, tendrá que descargar uno para poder escanear el código
82 - Acer Theft ShieldConfiguraciónLa página Configuración le permite cambiar la configuración de la alarma y configurar también las notificaciones de
Redes inalámbricas - 83REDES INALÁMBRICASConectarse a InternetLa conexión inalámbrica de su equipo viene activada por defecto.Durante la configuració
84 - Redes inalámbricas¿Cuáles son las ventajas de una red inalámbrica?MovilidadLos sistemas LAN inalámbricos le permiten a usted y a otros usuarios d
Utilizar una conexión Bluetooth - 85UTILIZAR UNA CONEXIÓN BLUETOOTHBluetooth es una tecnología que le permite transferir datos de forma inalámbrica e
86 - Utilizar una conexión BluetoothHabilitar Bluetooth desde Windows 8El Bluetooth de su ordenador está deshabilitado por defecto. Para habilitar el
Utilizar una conexión Bluetooth - 874. Seleccione la casilla de verificación Permitir que los dispositivos Bluetooth detecten a este equipo, haga cli
88 - Utilizar una conexión BluetoothDesde el área de notificaciones, haga clic en el icono de Bluetooth y seleccione Agregar un dispositivo Bluetooth.
Utilizar una conexión Bluetooth - 89Aparecerá un código en su equipo que debe coincidir con el que aparece en su dispositivo. Seleccione Sí. Luego ac
Seguridad y comodidad - 9- Nota: Ajuste únicamente los controles que se describen en las instrucciones de funcionamiento, ya que el ajuste incorrecto
90 - Utilizar una conexión BluetoothSi la asociación se establece correctamente, su dispositivo aparecerá en la lista de dispositivos. Abra el Panel d
Utilizar una conexión Bluetooth - 91La ventana de operación le permite reproducir música y audio desde su dispositivo a través del ordenador, enviar
92 - Puerto Conversor de AcerPUERTO CONVERSOR DE ACERNota: Hay distintos cables disponibles. Consulte a su distribuidor para ver cuáles son compatible
HDMI - 93HDMIHDMI (interfaz multimedia de alta definición) es una interfaz de audio/vídeo totalmente digital y no comprimida de compatibilidad indust
94 - Universal Serial Bus (USB)UNIVERSAL SERIAL BUS (USB)El puerto USB es un bus serie de alta velocidad que permite conectar diferentes periféricos U
Utilidad de la BIOS - 95UTILIDAD DE LA BIOSLa utilidad de la BIOS es un programa de configuración de hardware integrado en la BIOS del ordenador.Su o
96 - Preguntas más frecuentesPREGUNTAS MÁS FRECUENTESA continuación incluimos una lista de situaciones que pueden surgir al usar el ordenador, así com
Preguntas más frecuentes - 97• Puede que el nivel de brillo esté muy bajo. Pulse <Fn> + < > (subir) para ajustar el nivel de brillo.• Pue
98 - Preguntas más frecuentesservicio técnico autorizado, porque es posible que el cable interno del teclado esté suelto.La impresora no funcionaCompr
Preguntas más frecuentes - 99Si el país al que viaja no tiene un centro de servicio técnico ITW autorizado por Acer, podrá ponerse en contacto con nu
Plus de documents pour Non Acer Aspire V5-472
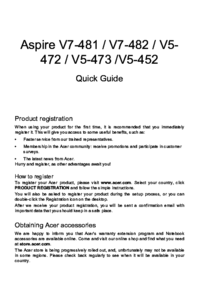






























 (4 pages)
(4 pages)
 (2 pages)
(2 pages) (12 pages)
(12 pages) (101 pages)
(101 pages) (63 pages)
(63 pages)







Commentaires sur ces manuels