Acer Aspire V5-472 Manuel d'utilisateur
Naviguer en ligne ou télécharger Manuel d'utilisateur pour Non Acer Aspire V5-472. Acer Aspire V5-472PG User Manual(non-touch) Manuel d'utilisatio
- Page / 121
- Table des matières
- MARQUE LIVRES


- Aspire V7-481 / V7-482 / 1
- V5-472 / V5-473 / V5-452 1
- Spis treści 3
- 4 - Spis treści 4
- Bezpieczeństwo i komfort 5
- 6 - Bezpieczeństwo i komfort 6
- Bezpieczeństwo i komfort - 7 7
- 8 - Bezpieczeństwo i komfort 8
- Bezpieczeństwo i komfort - 9 9
- 10 - Bezpieczeństwo i komfort 10
- 12 - Bezpieczeństwo i komfort 12
- 14 - Bezpieczeństwo i komfort 14
- 16 - Bezpieczeństwo i komfort 16
- Po kolei 18
- Dbanie o komputer 19
- 20 - Po kolei 20
- Po kolei - 21 21
- Zapoznanie z notebookiem 22
- Widok ekranu 23
- Widok klawiatury 25
- Widok z lewej strony 26
- Widok z prawej strony 27
- Widok z tyłu 28
- Widok od strony podstawy 31
- Używanie klawiatury 32
- Klawisze skrótów 33
- 34 - Używanie klawiatury 34
- Używanie klawiatury - 35 35
- 36 - Używanie klawiatury 36
- Touchpad 37
- Gesty touchpada 38
- Touchpad - 39 39
- Odzyskiwanie 40
- Odzyskiwanie - 41 41
- 42 - Odzyskiwanie 42
- Odzyskiwanie - 43 43
- 44 - Odzyskiwanie 44
- Odzyskiwanie - 45 45
- 46 - Odzyskiwanie 46
- Odzyskiwanie systemu 47
- 48 - Odzyskiwanie 48
- Odzyskiwanie - 49 49
- 50 - Odzyskiwanie 50
- Odzyskiwanie - 51 51
- 52 - Odzyskiwanie 52
- Odzyskiwanie - 53 53
- 54 - Odzyskiwanie 54
- Odzyskiwanie - 55 55
- Ilustracje są przykładowe 55
- 56 - Odzyskiwanie 56
- Odzyskiwanie - 57 57
- 58 - Odzyskiwanie 58
- Odzyskiwanie - 59 59
- 60 - Odzyskiwanie 60
- Odzyskiwanie - 61 61
- 62 - Odzyskiwanie 62
- Zarządzanie energią 63
- 64 - Zarządzanie energią 64
- 7. Wybierz Zapisz zmiany 65
- Pakiet akumulatora 66
- Pakiet akumulatora - 67 67
- 68 - Pakiet akumulatora 68
- Pakiet akumulatora - 69 69
- 70 - Pakiet akumulatora 70
- Podróżowanie z tym 71
- Przygotowanie komputera 72
- Zabieranie komputera do domu 73
- Zalecenia dodatkowe 74
- Konfiguracja biura domowego 74
- Podróżowanie z komputerem 75
- Co należy wziąć ze sobą 76
- Zabezpieczanie komputera 78
- Wprowadzanie haseł 79
- 80 - Zabezpieczanie komputera 80
- Acer Theft Shield 81
- 82 - Acer Theft Shield 82
- Acer Theft Shield - 83 83
- Ustawienia 84
- Sieci bezprzewodowe 85
- Komponenty sieci WLAN 86
- Korzystanie z połączenia 87
- Bluetooth 87
- Port konwertera Acer 94
- Port konwertera Acer - 95 95
- 96 - HDMI 96
- Uniwersalna magistrala 97
- Program narzędziowy BIOS 98
- Często zadawane pytania 99
- 100 - Często zadawane pytania 100
- Często zadawane pytania - 101 101
- 102 - Często zadawane pytania 102
- Jak otworzyć panele? 103
- Jak wyłączyć komputer? 104
- Jak spersonalizować komputer? 105
- Jak odblokować komputer? 105
- 106 - Często zadawane pytania 106
- Gdzie są moje aplikacje? 107
- 108 - Często zadawane pytania 108
- Rozwiązywanie problemów 110
- Przepisy i uwagi dotyczące 113
- Ver.: 01.01.03 121
Résumé du contenu
Aspire V7-481 / V7-482 / V5-472 / V5-473 / V5-452Podręcznik użytkownika komputera
10 - Bezpieczeństwo i komfortNie przekłuwać, otwierać ani rozmontowywać akumulatora. W przypadku dotknięcia cieczy, która wyciekła z akumulatora, dokł
100 - Często zadawane pytaniaJeżeli po naciśnięciu klawisza obraz nadal nie wyświetla się, mogą być trzy przyczyny takiego stanu: • Poziom jasności je
Często zadawane pytania - 101Klawiatura nie reagujeSpróbuj przyłączyć zewnętrzną klawiaturę do portu USB komputera. Jeżeli zewnętrzna klawiatura
102 - Często zadawane pytaniaAby można było skorzystać z usług naszych centrów serwisowych, paszport ITW należy mieć zawsze przy sobie, szczególnie po
Często zadawane pytania - 103Wskazówki i porady dotyczące korzystania z systemu Windows 8Wiemy, że jest to nowy system operacyjny, do którego trzeba
104 - Często zadawane pytaniaJak poruszać się pomiędzy aplikacjami?Przesuń kursor do lewej krawędzi ekranu, aby wyświetlić miniatury aktualnie uruchom
Często zadawane pytania - 105Jak odblokować komputer?Aby odblokować komputer, naciśnij dowolny klawisz i kliknij ikonę konta użytkownika. Jeśli dane
106 - Często zadawane pytaniaAby zmienić tło, naciśnij klawisz Windows + <C> i kliknij pozycje: Ustawienia > Zmień ustawienia komputera >
Często zadawane pytania - 107Gdzie są moje aplikacje?Wystarczy, że na ekranie Start zaczniesz wpisywać nazwę żądanej aplikacji, a funkcja Wyszukaj
108 - Często zadawane pytaniaNie mogę znaleźć niektórych aplikacji, takich jak Notatnik czy Paint! Gdzie one są?Wystarczy, że na ekranie Start zaczni
Często zadawane pytania - 109Jak mogę go uzyskać?Jeśli masz już zainstalowany system Windows 8 i nie zalogowałeś się przy użyciu konta Microsoft lub
Bezpieczeństwo i komfort - 11Częstotliwość radiowa — zakłócenia-Ostrzeżenie! Ze względów bezpieczeństwa, wyłącz wszystkie urządzenia bezprzewodowe lu
110 - Rozwiązywanie problemówW rozdziale tym znajdują się porady dotyczące postępowania w przypadku wystąpienia typowych problemów z systemem. Należy
- 111Komunikaty o błędach Czynności naprawczeCMOS battery badSkontaktuj się z dostawcą lub autoryzowanym centrum serwisowym.CMOS checksum errorSkonta
112 - Jeżeli problem utrzymuje się mimo przeprowadzenia działań naprawczych, skontaktuj się z dostawcą lub autoryzowanym centrum serwisowym w celu uzy
Przepisy i uwagi dotyczące bezpieczeństwa - 113Przepisy i uwagi dotyczące bezpieczeństwaOświadczenie dotyczące przepisów FCCUrządzenie to zostało prze
114 - Przepisy i uwagi dotyczące bezpieczeństwaUwaga: Urządzenia peryferyjneDo tego notebooka można podłączać jedynie urządzenia peryferyjne (urządzen
Przepisy i uwagi dotyczące bezpieczeństwa - 115Uwagi prawne dotyczące urządzenia radiowegoUwaga: Zamieszczone poniżej informacje prawne dotyczą tylko
116 - Przepisy i uwagi dotyczące bezpieczeństwaMożliwości użytku na zewnątrz jest niewiele: Na terenie prywatnym lub na terenie prywatnym osób publicz
Przepisy i uwagi dotyczące bezpieczeństwa - 117Lista kodów krajówZ urządzenia można korzystać w następujących krajach:Kanada – Zwolnienie z koniecznoś
118 - Przepisy i uwagi dotyczące bezpieczeństwaTo u rz ądzenie spełnia wymogi normy RSS210 Industry Canada. To u rz ądzenie cyfrowe klasy B jest zgodn
- 119Wymagania bezpieczeństwa FCC RFPoziom promieniowania karty Mini PCI Card bezprzewodowej sieci LAN oraz karty Bluetooth jest znacznie niższy od o
12 - Bezpieczeństwo i komfortRozruszniki serca. Producenci rozruszników serca zalecają utrzymywanie minimalnej odległości 15,3 centymetra (6 cali) pom
120 - 2. Pasma częstotliwości od 5,25 do 5,35 GHz oraz od 5,65 do 5,85 GHz są przydzielone wysokiej mocy radarom, jako głównym użytkownikom. Te stacje
- 121Ostrzeżenie: W przypadku stosowania sieci bezprzewodowej IEEE 802.11azastosowanie tego urządzenia jest ograniczone do użytku wewnątrz pomieszcze
Bezpieczeństwo i komfort - 13napełniają się one z ogromną siłą. Nie umieszczać żadnych przedmiotów, w tym instalowanych lub przenośnych urządzeń bez
14 - Bezpieczeństwo i komfortPołączenia ratunkowe-Ostrzeżenie: Przy użyciu tego urządzenia nie można wykonywać połączeń ratunkowych. W celu wykonania
Bezpieczeństwo i komfort - 15Produkty firmy Acer z oznaczeniem ENERGY STAR:-wytwarzają mniej ciepła, zmniejszają ochładzanie i ocieplają klimat. - au
16 - Bezpieczeństwo i komfortW poniższej części przedstawiono porady dotyczące bardziej wygodnego użytkowania komputerów.Określanie swej strefy komfor
Bezpieczeństwo i komfort - 17-Głowę trzymaj wyżej niż górna krawędź wyświetlacza, tak aby patrząc na jego środek oczy były skierowane w dół. -Ustaw j
18 - Po koleiPo koleiDziękujemy za wybranie komputera firmy Acer do spełnienia potrzeb w zakresie mobilnego przetwarzania.InstrukcjeAby pomóc w korzys
Po kolei - 19Podstawowe porady i wskazówki dotyczące używania komputeraWłączanie i wyłączanie komputeraAby wyłączyć zasilanie, należy wykonać jedną z
Oznaczenie modelu: _________________Numer seryjny: ______________________Data zakupu: _______________________Miejsce zakupu: _____________________
20 - Po kolei• Nie narażaj komputera na działanie pól magnetycznych.• Nie wystawiaj komputera na działanie deszczu lub wilgoci.• Nie dopuszczaj do wyl
Po kolei - 21Czyszczenie i obsługa serwisowaPodczas czyszczenia komputera, należy wykonać następujące czynności:1. Wyłącz komputer.2. Odłącz zasilacz
22 - Zapoznanie z notebookiem AcerZapoznanie z notebookiem AcerPo skonfigurowaniu komputera zgodnie ze wskazówkami z Instrukcja konfiguracji konfigura
Zapoznanie z notebookiem Acer - 23Widok ekranu# Ikona Element Opis1Kamera internetowaKamera internetowa do komunikacji wideo. Świecenie wskaźnika obok
24 - Zapoznanie z notebookiem Acer3 MikrofonyWewnętrzne mikrofony stereo do rejestracji dźwięku.Uwaga: Tylko niektóre modele mają dwa mikrofony, pozos
Zapoznanie z notebookiem Acer - 25Widok klawiatury# Ikona Element Opis1Wskaźnik zasilaniaWskazuje stan zasilania komputera.Wskaźnik akumulatoraWskazuj
26 - Zapoznanie z notebookiem AcerWidok z lewej strony1 232 KlawiaturaUmożliwia wprowadzanie danych do komputera.Zobacz "Używanie klawiatury"
Zapoznanie z notebookiem Acer - 27Widok z prawej strony132# Ikona Element Opis1Gniazdo słuchawek/głośnikaSłuży do przyłączania urządzeń audio (np. gło
28 - Zapoznanie z notebookiem AcerWidok z tyłu3612 4 5# Ikona Element Opis1Otwory wentylacyjne oraz wentylatorUmożliwiają chłodzenie komputera.Nie wol
Zapoznanie z notebookiem Acer - 294Port konwertera AcerMożna do niego podłączyć kabel konwertera Acer, umożliwiając łatwe podłączenie do sieci LAN, ze
Spis treści - 3Spis treściBezpieczeństwo i komfort 5Po kolei 18Instrukcje ... 18Podstawowe p
30 - Zapoznanie z notebookiem AcerInformacje dotyczące interfejsu USB 3.0• Porty zgodne z USB 3.0 są niebieskie.• Zgodność z USB 3.0 oraz wcześniejszy
Zapoznanie z notebookiem Acer - 31Widok od strony podstawy132# Ikona Element Opis1Otwory wentylacyjne oraz wentylatorUmożliwiają chłodzenie komputera.
32 - Używanie klawiaturyUżywanie klawiaturyPełnowymiarowa klawiatura posiada wbudowany blok klawiszy numerycznych, oddzielne klawisze sterowania kurso
Używanie klawiatury - 33Funkcje wbudowanego bloku klawiszy numerycznych są takie same, jak w przypadku bloku numerycznego w komputerze stacjonarnym. F
34 - Używanie klawiaturyAby uaktywniać klawisze skrótów, naciśnij i przytrzymaj klawisz <Fn> przed naciśnięciem innego klawisza w kombinacji kla
Używanie klawiatury - 35<Fn> + <F8>Przełączanie głośnikaUmożliwia włączanie i wyłączanie głośników.<Fn> + <F9>Podświetlenie kl
36 - Używanie klawiaturyklawisze WindowsKlawiatura zawiera dwa klawisze do wykonywania funkcji specyficznych dla systemu Windows.<Fn> + <Pg
Touchpad - 37TouchpadPodstawowe informacje o obsłudze touchpadaPrzy użyciu touchpada można sterować strzałką (lub „kursorem”) na ekranie. Kursor na e
38 - Touchpad• Przeciągnij: Naciśnij i przytrzymaj dolny lewy róg touchpada lub stuknij dwukrotnie gdziekolwiek na powierzchni dotykowej, a następnie
Touchpad - 39• Przeciągnięcie dwoma palcami: Możesz szybko przewijać strony internetowe, dokumenty lub listy odtwarzania przez umieszczenie dwóch pal
4 - Spis treściZabezpieczanie komputera 78Używanie blokady zabezpieczającej komputer ... 78Uż
40 - OdzyskiwanieOdzyskiwanieJeśli podczas korzystania z komputera wystąpią problemy, a sekcja często zadawanych pytań (patrz strona 99) nie pomaga, i
Odzyskiwanie - 41Tworzenie kopii zapasowych przywracaniaAby dokonać ponownej instalacji przy użyciu napędu USB, należy najpierw utworzyć kopię zapaso
42 - Odzyskiwanie2. Kliknij pozycję Utwórz kopię zapasową ustawień fabrycznych. Zostanie otwarte okno Dysk odzyskiwania.Upewnij się, że wybrana zost
Odzyskiwanie - 433. Podłącz napęd USB, a następnie kliknij Dalej.• Ponieważ tworzenie kopii zapasowej odzyskiwania wymaga co najmniej 16 GB pamięci p
44 - Odzyskiwanie6. Po utworzeniu kopii zapasowej przywracania można usunąć dane przywracania znajdujące się na komputerze. Po usunięciu tych danych p
Odzyskiwanie - 45Tworzenie kopii zapasowych sterowników i aplikacjiAby utworzyć kopie zapasowe sterowników i aplikacji zawierającefabrycznie zainstal
46 - Odzyskiwanie• W przypadku użycia napędu USB upewnij się najpierw, że ma on wystarczającą pojemność.•Jeśli korzystasz z płyt DVD, zostanie pokazan
Odzyskiwanie - 473. Kliknij pozycję Uruchom, aby skopiować pliki. Na ekranie będzie widoczny postęp tworzenia kopii zapasowych.4. Postępuj zgodnie z
48 - Odzyskiwanie2. Przywróć poprzednie ustawienia systemu. Jeśli ponowna instalacja oprogramowania lub sterowników nie pomoże, problem można rozwiąza
Odzyskiwanie - 49• Nowe sterowniki urządzenia — aby ponownie zainstalować sterowniki urządzenia, które nie były zainstalowane fabrycznie na komputer
Bezpieczeństwo i komfort - 5Bezpieczeństwo i komfortInstrukcje bezpieczeństwaInstrukcje te należy dokładnie przeczytać. Zachowaj ten dokument do wyko
50 - Odzyskiwanie• Powinna zostać wyświetlona sekcja Zawartość aplikacji AcerCentrum zasobów. • Kliknij ikonę Instaluj dla pozycji, którą chcesz zain
Odzyskiwanie - 51•Jeśli aplikacja Acer Centrum zasobów nie zostanie uruchomiona automatycznie, naciśnij klawisz Windows + <E>, a następnie klik
52 - OdzyskiwaniePowrót do przechwyconego poprzedniego ekranu systemuFunkcja Przywracanie systemu Microsoft od czasu do czasu zapamiętuje ustawienia s
Odzyskiwanie - 535. Zostanie wyświetlone okno potwierdzenia; kliknij opcję Tak. System zostanie przywrócony przy użyciu określonego punktu przywraca
54 - OdzyskiwanieDostępne są dwie opcje: Przywracanie ustawień fabrycznych(Zresetowanie komputera) lub Przywracanie spersonalizowane(Odświeżenie kompu
Odzyskiwanie - 55Przywróć ustawienia fabryczne przy użyciu aplikacji Acer Recovery Management1. Kliknij pozycję Przywróć ustawienia fabryczne.Ostrzeż
56 - Odzyskiwanie3. Kliknij opcję Dalej, a następnie wybierz sposób usunięcia plików: a. Opcja Usuń tylko pliki spowoduje szybkie usunięcie wszystkic
Odzyskiwanie - 57Uwaga: Polecenie „Refresh your PC” umożliwia przywrócenie komputera do fabrycznych ustawień domyślnych bez zmieniania plików. Polece
58 - Odzyskiwanie2. Zostanie otwarte okno Odśwież komputer.3. Kliknij przycisk Dalej, a następnie Odśwież. 4. Proces przywracania rozpoczyna się od po
Odzyskiwanie - 59c. Naciskaj klawisz, aż zostanie wybrane F12 Boot Menu, naciśnij <F5>, aby zmienić to ustawienie na Enabled. d. Naciskając kla
6 - Bezpieczeństwo i komfortKorzystanie z zasilania elektrycznego-Urządzenie należy eksploatować stosując zasilanie energią elektryczną zgodnie z info
60 - Odzyskiwanieb. Kliknij opcję Reset your PC, aby uruchomić proces resetowania: Funkcja Reset your PC usuwa wszystkie dane z dysku twardego, a nast
Odzyskiwanie - 61Ilustracje są przykładowe.2. Kliknij przycisk Dalej.3. Wybierz system operacyjny, który chcesz przywrócić (zazwyczaj dostępna jest t
62 - OdzyskiwanieOdśwież komputer przy użyciu kopii zapasowej przywracania1. Zostanie otwarte okno Odśwież komputer.2. Kliknij Dalej.3. Wybierz system
Zarządzanie energią - 63Zarządzanie energiąKomputer posiada wbudowany moduł zarządzania energią monitorujący aktywność systemu. Aktywność systemu odn
64 - Zarządzanie energią1. Otwórz Pulpit.2. Kliknij polecenie Opcje zasilania w obszarze powiadomień.3. Wybierz polecenie Więcej opcji zasilania. 4
Zarządzanie energią - 656. Przewiń w dół i wyłącz opcję Włącz szybki rozruch. 7. Wybierz Zapisz zmiany.
66 - Pakiet akumulatoraPakiet akumulatoraW komputerze jest stosowany pakiet akumulatora zapewniający możliwość długiego użytkowania pomiędzy okresami
Pakiet akumulatora - 67Formowanie nowego pakietu akumulatoraPrzed pierwszym użyciem akumulatora konieczne jest przeprowadzenie procesu "formowan
68 - Pakiet akumulatoramaksymalnego ładunku energii, a także spowoduje skrócenie użytecznego okresu trwałości akumulatora.Ponadto, na użyteczny okres
Pakiet akumulatora - 69• Przechowywać komputer w chłodnym, suchym miejscu. Zalecana temperatura wynosi od 10°C do 30°C. Wyższe temperatury mogą powod
Bezpieczeństwo i komfort - 7- Uwaga: Kołek uziemiający zapewnia również dobre zabezpieczenie przed nieprzewidzianymi zakłóceniami generowanymi przed
70 - Pakiet akumulatoraKiedy pojawi się ostrzeżenie o niskim poziomie naładowania akumulatora, zalecany tok postępowania zależy od sytuacji:Sytuacja Z
Podróżowanie z tym komputerem - 71Podróżowanie z tym komputeremW tym rozdziale zamieszczono wskazówki i porady związane z przenoszeniem komputera i p
72 - Podróżowanie z tym komputeremPrzygotowanie komputeraPrzed przenoszeniem komputera należy zamknąć i zatrzasnąć pokrywę wyświetlacza, aby wprowadzi
Podróżowanie z tym komputerem - 73Jeżeli w miejscu spotkania nie ma gniazdka zasilania elektrycznego, należy zredukować szybkość rozładowania akumula
74 - Podróżowanie z tym komputerem• Drukowany Instrukcja konfiguracji.Zalecenia dodatkowePodczas podróży do pracy i z pracy należy stosować się do pod
Podróżowanie z tym komputerem - 75Jeżeli używasz komputera w domu przez znaczne okresy czasu, korzystne może być także dodanie zewnętrznej klawiatury
76 - Podróżowanie z tym komputerem• O ile to możliwe, komputer należy trzymać przy sobie. Urządzenia do prześwietlania bagażu na lotnisku są bezpieczn
Podróżowanie z tym komputerem - 77Zalecenia dodatkoweNależy stosować się do takich samych dodatkowych zaleceń, jak w przypadku zwykłych podróży z kom
78 - Zabezpieczanie komputeraZabezpieczanie komputeraKomputer jest drogim urządzeniem i należy zadbać o jego bezpieczeństwo. Naucz się zasad ochrony i
Zabezpieczanie komputera - 79•Hasło użytkownika chroni komputer przed nieautoryzowanym dostępem. Aby maksymalnie zwiększyć poziom zabezpieczeń, można
8 - Bezpieczeństwo i komfortOgólne- Nie należy używać urządzenia w pobliżu wody.-Nie ustawiać urządzenia na niestabilnych wózkach, stojakach lub stoła
80 - Zabezpieczanie komputera• Po skonfigurowaniu hasła użytownika i ustawieniu parametru żądania hasła podczas uruchamiania komputera wyświetlany jes
Acer Theft Shield - 81Acer Theft ShieldUwaga: Ta funkcja występuje tylko w niektórych modelach.Funkcja Acer Theft Shield to narzędzie komputerowe, któ
82 - Acer Theft Shield• Korzystanie z telefonu Android.• Korzystanie z sieci Wi-Fi.W przypadku wyboru opcji Korzystanie z telefonu Android, zostanie w
Acer Theft Shield - 83Uwaga: Jeśli dany telefon nie ma zainstalowanego czytnika kodów paskowych, należy go pobrać, aby móc zeskanować kod QR.Po pobran
84 - Acer Theft ShieldUstawieniaStrona Ustawienia umożliwia zmianę ustawień alarmu oraz konfigurację powiadomień w telefonie Android.Stuknij opcję Ed
Sieci bezprzewodowe - 85Sieci bezprzewodowePodłączanie do InternetuPołączenie bezprzewodowe komputera jest włączane domyślnie.System Windows wykryje
86 - Sieci bezprzewodoweJakie korzyści daje sieć bezprzewodowa?MobilnośćSieci WLAN pozwalają użytkownikom wspólnie korzystać z plików i urządzeń będąc
Korzystanie z połączenia Bluetooth - 87Korzystanie z połączenia BluetoothBluetooth to technologia umożliwiająca bezprzewodowe przesyłanie danych na ni
88 - Korzystanie z połączenia BluetoothWłączanie funkcji Bluetooth z systemu Windows 8Funkcja Bluetooth jest na komputerze wyłączona domyślnie. Aby wł
Korzystanie z połączenia Bluetooth - 894. Zaznacz pole wyboru Zezwalaj urządzeniom Bluetooth na odnalezienie tego komputera, kliknij Zastosuj, a nastę
Bezpieczeństwo i komfort - 9Obsługa techniczna urządzeniaNie podejmować samodzielnych napraw urządzenia, ponieważ otwarcie lub zdjęcie pokryw może sp
90 - Korzystanie z połączenia BluetoothNa obszarze powiadomień kliknij ikonę Bluetooth i wybierz opcję Dodaj urządzenie Bluetooth.Kliknij urządzenie,
Korzystanie z połączenia Bluetooth - 91Komputer wyświetli kod pasujący do kodu wyświetlanego na urządzeniu. Wybierz Tak. Następnie akceptuj żądanie po
92 - Korzystanie z połączenia Bluetoothprzyciskiem myszy urządzenie i wybierz polecenia Operacje zaawansowane > Podłącz do okna operacji.
Korzystanie z połączenia Bluetooth - 93Okno obsługi umożliwia odtwarzanie utworów muzycznych i dźwięków przez komputer, wysyłanie plików do urządzenia
94 - Port konwertera AcerPort konwertera AcerUwaga: Są dostępne różne rodzaje kabli. Aby sprawdzić, które są zgodne z komputerem użytkownika, należy s
Port konwertera Acer - 95Kabel konwertera Acer, który jest zgodny z komputerem użytkownika, można podłączyć do jednego urządzenia zewnętrznego lub wię
96 - HDMIHDMIHDMI (High-Definition Multimedia Interface) jest przemysłowym interfejsem bez kompresji dla cyfrowych sygnałów audio/wideo. HDMI zapewnia
Uniwersalna magistrala szeregowa (USB) - 97Uniwersalna magistrala szeregowa (USB)Port USB to wysokiej szybkości magistrala szeregowa umożliwiająca po
98 - Program narzędziowy BIOSProgram narzędziowy BIOSProgram narzędziowy BIOS to program konfiguracji sprzętu, wbudowany w układzie BIOS (Basic Input/
Często zadawane pytania - 99Często zadawane pytaniaPoniżej zamieszczona jest lista możliwych sytuacji, które mogą wystąpić podczas użytkowania kompute
Plus de documents pour Non Acer Aspire V5-472
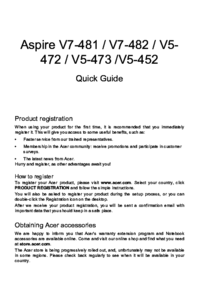





























 (122 pages)
(122 pages) (12 pages)
(12 pages) (4 pages)
(4 pages) (36 pages)
(36 pages) (78 pages)
(78 pages)
 (64 pages)
(64 pages) (2 pages)
(2 pages) (53 pages)
(53 pages) (10 pages)
(10 pages) (2 pages)
(2 pages)







Commentaires sur ces manuels