Acer Aspire V5-472 Manuel d'utilisateur
Naviguer en ligne ou télécharger Manuel d'utilisateur pour Non Acer Aspire V5-472. Acer Aspire V5-452G Benutzerhandbuch(touch) Manuel d'utilisatio
- Page / 124
- Table des matières
- MARQUE LIVRES
- Aspire V7-481P / V7-482P / 1
- V5-472P / V5-473P / V5-452P 1
- INHALTSVERZEICHNIS 3
- 4 - INHALTSVERZEICHNIS 4
- SICHERHEIT UND ANGENEHMES 5
- ARBEITEN 5
- EDIZINISCHE GERÄTE 11
- AHRZEUGE 12
- ESTIMMUNGEN ZUR ENTSORGUNG 14
- DAS WICHTIGSTE ZUERST 18
- Pflege Ihres Computers 19
- Pflege des Netzteils 20
- Reinigung und Wartung 21
- IHRE ACER-NOTEBOOK-TOUR 22
- Display Übersicht 23
- 24 - Ihre Acer-Notebook-Tour 24
- Tastatur Übersicht 25
- 26 - Ihre Acer-Notebook-Tour 26
- Linke Seite 27
- Rechte Seite 27
- Rückseite 28
- Ihre Acer-Notebook-Tour - 29 29
- Informationen zu USB 3.0 30
- Unterseite 31
- 32 - Ihre Acer-Notebook-Tour 32
- VERWENDUNG DER TASTATUR 33
- 34 - Verwendung der Tastatur 34
- Verwendung der Tastatur - 35 35
- 36 - Verwendung der Tastatur 36
- Verwendung der Tastatur - 37 37
- Windows-Tasten 38
- TOUCHPAD 39
- Touchpad-Fingerbewegungen 40
- Touchpad - 41 41
- WIEDERHERSTELLUNG 42
- Wiederherstellung - 43 43
- 44 - Wiederherstellung 44
- Wiederherstellung - 45 45
- Applikationen 46
- Wiederherstellung - 47 47
- 48 - Wiederherstellung 48
- Wiederherstellung des Systems 49
- 50 - Wiederherstellung 50
- Wiederherstellung - 51 51
- 52 - Wiederherstellung 52
- Wiederherstellung - 53 53
- 54 - Wiederherstellung 54
- Wiederherstellung in Windows 55
- 56 - Wiederherstellung 56
- Wiederherstellung - 57 57
- 58 - Wiederherstellung 58
- Wiederherstellung - 59 59
- 60 - Wiederherstellung 60
- Wiederherstellung - 61 61
- 62 - Wiederherstellung 62
- Wiederherstellung - 63 63
- 64 - Wiederherstellung 64
- ENERGIEVERWALTUNG 65
- 66 - Energieverwaltung 66
- Energieverwaltung - 67 67
- Eigenschaften des Akkus 68
- Akku - 69 69
- Prüfen der Akkuladung 70
- Akku - 71 71
- REISEN MIT DEM COMPUTER 72
- Schlafmodus war 73
- Vorbereiten des Computers 74
- Mitzunehmendes Zubehör 75
- Besondere Hinweise 75
- Reisen mit dem Computer 76
- SICHERN DES COMPUTERS 79
- Eingabe von Kennwörtern 80
- Sichern des Computers - 81 81
- ACER THEFT SHIELD 82
- Acer Theft Shield - 83 83
- Allgemein 84
- Einstellungen 85
- DRAHTLOSNETZE 86
- Bestandteile eines WLANs 87
- Ihres Zugangspunktes/Routers 88
- VERWENDUNG EINER BLUETOOTH 89
- VERBINDUNG 89
- Vorgangsfenster verbinden 94
- Einstellungen ändern 95
- ACER KONVERTERANSCHLUSS 96
- Acer Konverteranschluss - 97 97
- 98 - HDMI 98
- USB (UNIVERSAL SERIAL BUS) 99
- ANSCHLUSS 99
- BIOS-DIENSTPROGRAMM 100
- OFT GESTELLTE FRAGEN 101
- 102 - Oft gestellte Fragen 102
- Oft gestellte Fragen - 103 103
- 104 - Oft gestellte Fragen 104
- Windows 8 105
- 106 - Häufig gestellte Fragen 106
- 108 - Häufig gestellte Fragen 108
- Geht das? 109
- Wo finde ich meine Apps? 109
- 110 - Häufig gestellte Fragen 110
- 112 - Häufig gestellte Fragen 112
- Problemlösung 113
- BESTIMMUNGEN UND 116
- SICHERHEITSHINWEISE 116
- INWEIS: PERIPHERIEGERÄTE 117
- INWEIS FÜR BENUTZER IN KANADA 117
- IXEL-HINWEIS 117
- ERFORDERLICH SIND (RSS-210) 120
- Ver.: 01.01.03 124
Résumé du contenu
Aspire V7-481P / V7-482P / V5-472P / V5-473P / V5-452PBenutzerhandbuch
10 - Sicherheit und angenehmes ArbeitenSie dürfen den Akku nicht durchbohren, öffnen oder auseinanderbauen. Wenn der Akku ausläuft und Sie in Kontakt
100 - BIOS-DienstprogrammBIOS-DIENSTPROGRAMMDas BIOS-Dienstprogramm ist ein in das “Basic Input/Output System” (BIOS) des Computers integriertes Hardw
Oft gestellte Fragen - 101OFT GESTELLTE FRAGENIm Folgenden finden Sie eine Liste möglicher Situationen, die bei der Arbeit mit dem Computer auftreten
102 - Oft gestellte FragenDer Bildschirm bleibt leerDie Energiesparfunktion des Computers hat automatisch den Bildschirm ausgeschaltet, um Strom zu sp
Oft gestellte Fragen - 103• Falls Kopfhörer oder externe Lautsprecher an die Ausgabe-Schnittstelle vorne auf dem Computer angeschlossen werden, werde
104 - Oft gestellte FragenProgramm benötigen. Die handliche Broschüre enthält eine Liste der Ihnen zur Verfügung stehenden autorisierten Servicecenter
Häufig gestellte Fragen - 105Tipps und Hinweise für die Verwendung von Windows 8Es bedarf einer gewissen Zeit, sich mit diesem neuen Betriebssystem v
106 - Häufig gestellte FragenWie wechsle ich zwischen Apps?Wischen Sie vom linken Rand des Bildschirms nach innen, um der Reihe nach durch die Apps zu
Häufig gestellte Fragen - 107Wie entsperre ich den Computer?Wischen Sie den Sperrbildschirm nach oben und tippen Sie auf ein Benutzerkonto-Symbol, um
108 - Häufig gestellte FragenKann ich Kacheln größer oder kleiner machen?Tippen und ziehen Sie die Kacheln nach unten und lassen Sie sie los. Wählen S
Häufig gestellte Fragen - 109Ich möchte Windows so verwenden, wie ich es gewöhnt bin. Geht das?Tippen Sie auf dem Start-Bildschirm auf die Desktop-Ka
Sicherheit und angenehmes Arbeiten - 11HF-STÖRUNG- Warnung! Aus Sicherheitsgründen sollten Sie alle drahtlosen oder Funk übertragenden Geräte ausscha
110 - Häufig gestellte FragenWie kann ich eine Kachel aus dem Start-Bildschirm entfernen?Tippen und ziehen Sie die App nach unten und lassen Sie sie l
Häufig gestellte Fragen - 111Was versteht man unter einer Microsoft-ID (einem Microsoft-Konto)?Ein Microsoft-Konto ist eine E-Mail-Adresse und ein Ke
112 - Häufig gestellte FragenWie füge ich Internet Explorer einen Favoriten hinzu?Internet Explorer 10 besitzt keine herkömmlichen Favoriten. Stattdes
- 113ProblemlösungIn diesem Kapitel erfahren Sie, wie Sie bei Üblichen Systemproblemen Vorgehen. Lesen Sie es vor dem Anruf bei einem Techniker, we
114 - Fehlermeldungen KorrekturmaßnahmenCMOS battery badWenden Sie sich bitte an Ihren Händler oder an das autorisierte Kundendienst-Center.CMOS check
- 115Haben Sie nach dem Durchgehen der Korrekturmaßnahmen immer noch Probleme, dann wenden Sie sich bitte an Ihren Händler oder an das technische Su
116 - Bestimmungen und SicherheitshinweiseBESTIMMUNGEN UND SICHERHEITSHINWEISEFCC-HINWEISEDieses Gerät wurde getestet und als übereinstimmend mit den
Bestimmungen und Sicherheitshinweise - 117HINWEIS: PERIPHERIEGERÄTEEs dürfen nur Peripheriegeräte (Eingabe-/Ausgabegeräte, Terminals, Drucker etc.) a
118 - Bestimmungen und SicherheitshinweiseUm Funkstörungen des lizenzierten Dienstes zu vermeiden, sollte dieses Gerät nur im Innenbereich verwendet w
Bestimmungen und Sicherheitshinweise - 119Für die Verwendung im Freien gibt es einige Möglichkeiten: Auf privatem Gelände oder auf privatem Gelände ö
12 - Sicherheit und angenehmes Arbeitendass die Verwendung des Gerätes an diesen Orten nicht erlaubt ist. In Krankenhäusern und Kliniken werden u. U.
120 - Bestimmungen und SicherheitshinweiseListe der LändercodesDieses Gerät kann in den folgenden Ländern verwendet werden:KANADA — NIEDRIGSTROM-FUNKK
Bestimmungen und Sicherheitshinweise - 121Dieses Gerät erfüllt die Bedingungen für RSS210 von Industry Canada. Dieses digitale Gerät der Klasse B erf
122 - FCC RF-SicherheitsvoraussetzungenDie ausgestrahlte Ausgabeenergie der Wireless-Modul LAN Mini-PCI-Karte und der Bluetooth-Karte liegt weit unter
- 1233. Bei einer falschen Installation oder unbefugter Benutzung kann es zu Störungen von Funkkommunikationen kommen. Durch manipulieren der intern
124 - Achtung: Bei Verwendung von IEEE 802.11a WLAN darf dieses Gerät nur drinnenverwendet werden, da es im Frequenzbereich 5,15- bis 5,25-GHz operier
Sicherheit und angenehmes Arbeiten - 13einschließlich montierte oder tragbare drahtlose Geräte, vor oder über einem Airbag oder in dem Bereich, wo ei
14 - Sicherheit und angenehmes ArbeitenBESTIMMUNGEN ZUR ENTSORGUNGWerfen Sie dieses elektronische Gerät nicht in Ihren Haushaltsabfall. Um Umweltversc
Sicherheit und angenehmes Arbeiten - 15- Im „Schlafmodus“ sparen Sie mehr als 80% an Energie.ENERGY STAR und das ENERGY STAR-Zeichen sind in den USA
16 - Sicherheit und angenehmes Arbeiten- Vermeiden Sie, zu lange die gleiche Position einzuhalten.- Vermeiden Sie, sich nach vorne zu beugen oder nach
Sicherheit und angenehmes Arbeiten - 17- Vermeiden Sie auf folgende Weise grelles Licht und Reflektionen:Stellen Sie Ihre Anzeige so auf, dass seine
18 - Das Wichtigste zuerstDAS WICHTIGSTE ZUERSTWir möchten uns bei Ihnen dafür bedanken, dass Sie sich in Bezug auf mobilen Computerbedarf für ein Ace
Das Wichtigste zuerst - 19Grundlegende Pflege und Hinweise für die Arbeit mit Ihrem ComputerEin- und Ausschalten Ihres ComputersSie können den Comput
Modellnummer: _____________________Seriennummer: ______________________Kaufdatum: _________________________Kaufort: ____________________________© 2013
20 - Das Wichtigste zuerst• Setzen Sie den Computer keinen Temperaturen von weniger als 0°C (32°F) oder mehr als 50°C (122°F) aus.• Setzen Sie den Com
Das Wichtigste zuerst - 21• Die Summe der Amperewerte sämtlicher angeschlossenen Geräte darf den maximalen Amperewert des Netzkabels nicht überschrei
22 - Ihre Acer-Notebook-TourIHRE ACER-NOTEBOOK-TOURNach der Einrichtung Ihres Computers gemäß der Setup-Anleitung möchten wir Ihnen nun Ihren neuen Ac
Ihre Acer-Notebook-Tour - 23Display Übersicht# Symbol Element Beschreibung1 WebcamWeb-Kamera für Videokommunikation.Ein Licht neben der Webcam bedeu
24 - Ihre Acer-Notebook-Tour3 MikrofoneInterne Stereo-Mikrofone für die Tonaufnahme.Hinweis: Nur bestimmte Modelle verfügen über zwei Mikrofone; ander
Ihre Acer-Notebook-Tour - 25Tastatur Übersicht# Symbol Element Beschreibung1Ein/Aus-AnzeigeZeigt den Ein/Aus-Status des Computers an.AkkuanzeigeZeigt
26 - Ihre Acer-Notebook-Tour2 TastaturDient der Eingabe von Daten in den Computer.Siehe "Verwendung der Tastatur" auf Seite 33.Achtung: Verw
Ihre Acer-Notebook-Tour - 27Linke Seite1 23# Symbol Element Beschreibung1DC-EingangsbuchseHier schließen Sie das Netzteil an.2USB-Anschluss Dient dem
28 - Ihre Acer-Notebook-TourRückseite3612 4 52 SD-KartenleserEignet sich für eine Secure Digital-Karte (SD oder SDHC).Hinweis: Wenn Sie die Karte entf
Ihre Acer-Notebook-Tour - 292Ethernet (RJ-45)-AnschlussHier schließen Sie ein auf Ethernet 10/100/1000-basiertes Netzwerk an.Hinweis: Ziehen Sie die
INHALTSVERZEICHNIS - 3INHALTSVERZEICHNISSicherheit und angenehmes Arbeiten 5Das Wichtigste zuerst 18Hilfen ...
30 - Ihre Acer-Notebook-TourInformationen zu USB 3.0• USB 3.0 kompatible Ports sind blau.• Kompatibel mit USB 3.0 und früheren USB-Geräten. • Für eine
Ihre Acer-Notebook-Tour - 31Unterseite132# Symbol Element Beschreibung1Belüftung und VentilatorHiermit wird der Computer gekühlt.Verdecken oder schli
32 - Ihre Acer-Notebook-Tour2Loch für die Zurücksetzung des ComputersStecken Sie eine Büroklammer in dieses Loch und drücken Sie vier Sekunden lang, u
Verwendung der Tastatur - 33VERWENDUNG DER TASTATURDie Tastatur verfügt über Standardtasten und ein integriertes numerisches Tastenfeld, separate Cur
34 - Verwendung der TastaturDas integrierte numerische Tastenfeld arbeitet wie das numerische Tastenfeld eines Arbeitsplatzrechners. Es ist an den kle
Verwendung der Tastatur - 35HotkeysDer Computer besitzt Direkttasten oder Tastenkombinationen für den Zugriff auf Computersteuerungen wie z. B. Bilds
36 - Verwendung der Tastatur<Fn> + <F6> Anzeige ausSchaltet die Hintergrundbeleuchtung des Bildschirms aus, um Energie zu sparen. Drücken
Verwendung der Tastatur - 37<Fn> + < > DunklerVerringert die Bildschirmhelligkeit.<Fn> + < > Lautstärke + Erhöht die Lautstär
38 - Verwendung der TastaturWindows-TastenDie Tastatur besitzt zwei Tasten für spezielle Windows-Funktionen.Taste BeschreibungTaste mit Windows-LogoAl
Touchpad - 39TOUCHPADTouchpad-GrundlagenMit dem Touchpad steuern Sie den Pfeil (oder 'Cursor') auf dem Bildschirm. Wenn Sie Ihren Finger üb
4 - INHALTSVERZEICHNISSichern des Computers 79Anschluss für Diebstahlsicherung ... 79Festlegen eines Kennworts...
40 - Touchpad• Ziehen: Drücken Sie etwas länger auf die linke untere Ecke des Touchpads oder tippen Sie zweimal auf eine beliebige Stelle des Touchpad
Touchpad - 41• Zwei Finger spreizen oder zusammenführen: Zoomen Sie mit einer Finger-und-Daumen-Bewegung in Fotos, Karten und Dokumente hinein und au
42 - WiederherstellungWIEDERHERSTELLUNGSollten Sie Probleme mit Ihrem Computer haben und Sie keine Hilfe in den FAQs (oft gestellte Fragen) (siehe sei
Wiederherstellung - 43der Festplatte des Computers, einschließlich Windows und alle ab Werkgeladene Software und Treiber. Mit dieser Kopie können Sie
44 - Wiederherstellung2. Klicken Sie auf Sicherung von Werkseinstellungen. Das FensterWiederherstellungslaufwerk wird geöffnet.Stellen Sie sicher, das
Wiederherstellung - 454. Auf dem Bildschirm wird der Sicherungsfortschritt angezeigt.5. Führen Sie den Vorgang bis zum Ende durch.6. Nachdem Sie die
46 - Wiederherstellung7. Trennen Sie das USB-Laufwerk ab und beschriften Sie es deutlich.Wichtiger: Verwenden Sie einen einmaligen, beschreibenden Nam
Wiederherstellung - 47Aufnahmelaufwerk verfügt, eine oder mehrere leere, aufnehmbare DVDs verwenden.1. Geben Sie im Start-Bildschirm „Wiederherstellu
48 - Wiederherstellung• Wenn Sie ein USB-Laufwerk verwenden, stellen Sie sicher, dass dessen Speicherplatz ausreicht, bevor Sie fortfahren.• Bei Verwe
Wiederherstellung - 493. Klicken Sie auf Start, um Dateien zu kopieren. Der Sicherungsvorgang wird auf dem Bildschirm angezeigt.4. Führen Sie den Vor
Sicherheit und angenehmes Arbeiten - 5SICHERHEIT UND ANGENEHMES ARBEITENSICHERHEITSHINWEISELesen Sie diese Anweisungen bitte sorgfältig durch. Bewahr
50 - WiederherstellungApplikationen" auf Seite 50. Anweisungen zur Neuinstallation der Software und Treiber, welche später installiert wurden, f
Wiederherstellung - 51installiert wurden. Sie können die Neuinstallation entweder mit der Festplatte oder mit der von Ihnen erstellten Sicherungskopi
52 - Wiederherstellung•Der Bereich Inhalte des Acer Ressourcen-Centers sollte dann angezeigt werden. • Klicken Sie auf das Installieren-Symbol für das
Wiederherstellung - 53• Sollte das Acer Ressourcen-Center nicht automatisch starten, drücken Sie auf die Windows-Taste + <E> und doppelklicken
54 - WiederherstellungWiederherstellen eines früheren SystemabbildsMicrosofts Systemwiederherstellung nimmt regelmäßig „Schnappschüsse“ der Systemeins
Wiederherstellung - 555. Ein Bestätigungsfenster wird angezeigt; klicken Sie auf Ja. Das System wird mit dem ausgewählten Wiederherstellungspunkt wie
56 - WiederherstellungEs gibt zwei Optionen: Werkseinstellungen wiederherstellen (PC zurücksetzen) oder Benutzerdefinierte Wiederherstellung (PC aktua
Wiederherstellung - 57Werkseinstellungen mit Acer Recovery Management wiederherstellen1. Klicken Sie auf Wiederherstellung von Werkseinstellungen.Ach
58 - Wiederherstellung3. Klicken Sie auf Weiter und wählen Sie anschließend aus, wie Sie die Dateien löschen möchten: a. Dateien einfach entfernen lös
Wiederherstellung - 59Dateien entfernt und die Standardeinstellungen des Computers werden wiederhergestellt.4. Klicken Sie auf Weiter. Dieser Vorgang
6 - Sicherheit und angenehmes ArbeitenVerwendung von Netzstrom- Die Stromversorgung des Gerätes muss mit den Angaben auf dem Typenschild des Gerätes ü
60 - Wiederherstellung3. Klicken Sie auf Weiter und anschließend auf Aktualisieren. 4. Die Wiederherstellung beginnt mit dem Neustart des Computers. A
Wiederherstellung - 61f. Der Computer wird neu gestartet.5. Drücken Sie während des Startvorgangs auf <F12>, um das Boot Menu zu öffnen. Im Boo
62 - Wiederherstellunginstalliert, die sich ab Werk im System befanden. Wenn Sie weiterhin auf wichtige Dateien auf der Festplatte zugreifen können, s
Wiederherstellung - 632. Klicken Sie auf Weiter.3. Wählen Sie das Betriebssystem zur Wiederherstellung (normalerweise steht nur eine Option zur Verfü
64 - WiederherstellungPC mit Wiederherstellungskopie aktualisieren1. Das Fenster PC aktualisieren wird angezeigt.2. Klicken Sie auf Weiter.3. Wählen S
Energieverwaltung - 65ENERGIEVERWALTUNGDieser Computer besitzt eine integrierte Energieverwaltungsvorrichtung, die die Systemaktivität überwacht. Sys
66 - Energieverwaltung1. Öffnen Sie das Desktop.2. Klicken Sie auf Energieoptionen im Benachrichtigungsbereich.3. Wählen Sie Weitere Energieoptionen.
Energieverwaltung - 676. Scrollen Sie nach unten und deaktivieren Sie die Option Schnellstart aktivieren. 7. Wählen Sie Änderungen speichern.
68 - AkkuAKKUDer Rechner benutzt einen Akku, der zwischen Ladevorgängen eine lange Zeit benutzt werden kann.Eigenschaften des AkkusDer Akku wird immer
Akku - 691. Schließen Sie das Netzteil an und laden Sie den Akku vollständig.2. Ziehen Sie das Netzteil ab.3. Schalten Sie den Rechner ein und benutz
Sicherheit und angenehmes Arbeiten - 7- Das System lässt sich mit unterschiedlichen Spannungen, von 100 bis 120 oder von 220 bis 240 V AC, betreiben.
70 - Akku• Häufiges Benutzen; je öfter Sie den Akku benutzen, desto schneller verkürzt sich die Nutzungsdauer. Ein standardmäßiger Computerakku lässt
Akku - 71Warnung bei geringer AkkuladungWenn Sie Akkustrom verwenden, achten Sie bitte auf die Energieanzeige.Warnung! Schließen Sie so schnell wie m
72 - Reisen mit dem ComputerREISEN MIT DEM COMPUTERIn diesem Kapitel erhalten Sie Tipps und Hinweise dazu, was Sie beim Reisen mit Ihrem Computer bede
Reisen mit dem Computer - 73Vorbereiten des ComputersBevor Sie den Computer bewegen, schließen und verriegeln Sie die Anzeigeklappe, um den Schlaf-Mo
74 - Reisen mit dem ComputerWenn der Besprechungsraum über keine Steckdose verfügt, können Sie die Entladung des Akkus verringern, indem Sie den Schla
Reisen mit dem Computer - 75Mitzunehmendes ZubehörNehmen Sie die folgenden Dinge mit nach Hause, wenn diese dort nicht schon vorhanden sind:• Netztei
76 - Reisen mit dem ComputerEinrichten eines Büros zu HauseWenn Sie häufig zu Hause mit Ihrem Computer arbeiten, kann es sich lohnen, ein zweites Netz
Reisen mit dem Computer - 77Mitzunehmendes ZubehörNehmen Sie folgendes mit:• Netzteil.• Zusätzliche Druckertreiber-Dateien, wenn Sie einen anderen Dr
78 - Reisen mit dem ComputerMitzunehmendes ZubehörNehmen Sie folgendes mit:• Netzteil.• Geeignete Netzkabel für das Land, in das Sie reisen.• Zusätzli
Sichern des Computers - 79SICHERN DES COMPUTERSIhr Computer ist eine wertvolle Investition, auf die Sie achtgeben müssen. Erlernen Sie, wie Sie Ihren
8 - Sicherheit und angenehmes ArbeitenAllgemein- Gebrauchen Sie das Gerät nicht in der Nähe von Wasser.- Stellen Sie das Gerät nicht auf einen unstabi
80 - Sichern des Computers• Das Benutzer-Kennwort sichert Ihren Computer vor unberechtigter Verwendung. Verwenden Sie dieses Kennwort zusammen mit Ken
Sichern des Computers - 81erscheint eine Warnmeldung. Probieren Sie es noch einmal und drücken Sie auf die <Eingabetaste>.Wichtig: Sie haben dr
82 - Acer Theft ShieldACER THEFT SHIELDHinweis: Dieses Feature steht nur für bestimmte Modelle zur Verfügung.Acer Theft Shield ist ein Tool, mit dem S
Acer Theft Shield - 83• Ein Android-Telefon verwenden.• Ein WLAN-Netzwerk verwenden.Wenn Sie Ein Android-Telefon verwenden auswählen, wird ein QR (Qu
84 - Acer Theft ShieldHinweis: Wenn auf Ihrem Telefon noch kein Strichcode-Leser installiert ist, müssen Sie erst einen herunterladen, bevor Sie den Q
Acer Theft Shield - 85EinstellungenAuf der Seite Einstellungen können Sie die Alarmeinstellungen ändern und Benachrichtigungen auf Ihrem Android-Tele
86 - DrahtlosnetzeDRAHTLOSNETZEHerstellung einer InternetverbindungDie Drahtlos-Verbindung des Computers ist standardmäßig aktiviert.Windows erkennt w
Drahtlosnetze - 87Was sind die Vorteile eines drahtlosen Netzwerks?MobilitätÜber ein WLAN können Sie und andere Benutzer in Ihrem Heimnetzwerk gemein
88 - Drahtlosnetzedem Abonnement der entsprechenden Dienstleistungen zur Verfügung. Ausführliche Konfigurationsanweisungen finden Sie in der Dokumenta
Verwendung einer Bluetooth-Verbindung - 89VERWENDUNG EINER BLUETOOTH-VERBINDUNGBluetooth ist eine Technologie, die Ihnen ermöglicht, Daten drahtlos ü
Sicherheit und angenehmes Arbeiten - 9Wartung des ProduktesVersuchen Sie nicht, das Gerät in eigener Regie zu reparieren, da Sie durch Öffnen oder Ab
90 - Verwendung einer Bluetooth-VerbindungAktivierung von Bluetooth unter Windows 8Bluetooth ist auf dem Computer standardmäßig deaktiviert. Gehen Sie
Verwendung einer Bluetooth-Verbindung - 914. Aktivieren Sie die Option Bluetooth-Geräte können diesen Computer erkennen, klicken Sie auf Übernehmen u
92 - Verwendung einer Bluetooth-VerbindungKlicken Sie im Benachrichtigungsbereich auf das Bluetooth-Symbol und wählen Sie Bluetooth-Gerät hinzufügen.K
Verwendung einer Bluetooth-Verbindung - 93Auf dem Computer wird ein Code angezeigt, der mit dem auf Ihrem Gerät angezeigten Code übereinstimmen sollt
94 - Verwendung einer Bluetooth-VerbindungSie auf das Gerät und wählen Sie Erweiterte Vorgänge > Mit Vorgangsfenster verbinden.
Verwendung einer Bluetooth-Verbindung - 95Im Vorgangsfenster können Sie Musik und Audio aus Ihrem Gerät über Ihren Rechner ausgeben, Dateien zum Gerä
96 - Acer KonverteranschlussACER KONVERTERANSCHLUSSHinweis: Es sind verschiedene Kabel verfügbar. Bitte fragen Sie bei Ihrem Händler nach, um herauszu
Acer Konverteranschluss - 97Sie können mehr als ein Peripheriegerät an das Acer Konverterkabel anschließen, das mit Ihrem Computer kompatibel ist.
98 - HDMIHDMIHDMI (High-Definition Multimedia Interface) ist eine von der Industrie unterstützte, komplett digitale Audio-/Videoschnittstelle. HDMI bi
USB (Universal Serial Bus)-Anschluss - 99USB (UNIVERSAL SERIAL BUS)-ANSCHLUSSBeim USB-Anschluss handelt es sich um einen seriellen Hochgeschwindigkei
Plus de documents pour Non Acer Aspire V5-472
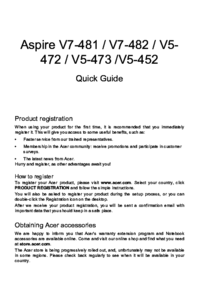






























 (1 pages)
(1 pages) (79 pages)
(79 pages) (114 pages)
(114 pages) (109 pages)
(109 pages) (12 pages)
(12 pages) (29 pages)
(29 pages) (30 pages)
(30 pages) (12 pages)
(12 pages)







Commentaires sur ces manuels